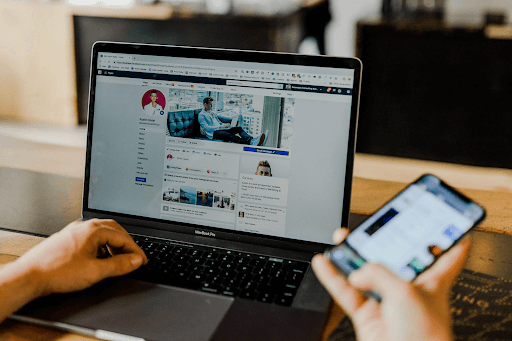Word Mobile, Excel Mobile, PowerPoint Mobile, OneNote, a další jsou všechny Mobilní aplikace Microsoft Office . Tyto aplikace jsou navrženy pro snadný přístup k práci na vašem mobilním zařízení.
Jsou vyrobeny speciálně pro optimalizaci prostoru na malých obrazovkách, aby se vešly do vašeho telefonu nebo tabletu. Kancelářské aplikace poskytují všechny funkce a funkce nezbytné pro pohodlnou práci na vašem mobilním zařízení, ať jste kdekoli.
Jak Nastavit kancelář Mobilní aplikace
Zkontrolujte, zda kancelářské mobilní aplikace jsou již v telefonu nainstalovány. Pokud jste právě dostali nový telefon nebo jste jej nedávno aktualizovaliWindows 10, budete je pravděpodobně muset nainstalovat.
Pokud instalujete mobilní kancelářskou aplikaci poprvé, budete o to požádáni přihlásit se . Můžete to snadno provést zadáním osobního účtu Microsoft nebo školy e-mailovou adresu a heslo.
Pokud se přihlásíte pomocí a Účet Microsoft s čím souvisí Office 2016 nebo Office 2019, získáte možnost upgradovat na Office 365. Pokud máte zájem o koupi plánu, postupujte podle uvedených pokynů. Pokud byste raději používali aplikaci bez předplatného, vyberte možnost Možná později.
Poznámka: Pokud upgradujete na Office 365, obdržíte ve svých aplikacích další funkce.
Jakmile jsou aplikace nainstalovány, objeví se ve vašem Úvodní obrazovka systému Windows . Vybrat Tlačítko Všechny aplikace a poté začněte klepnutím na některou z aplikací.
Poznámka: Pokud používáte aplikace Office na a Windows 10 Mobile , zobrazte své aplikace přejetím prstem na úvodní obrazovce úplně doprava.
Jakmile vstoupíte do aplikace, přejeďte prstem úvodem.
Poté zvolte, zda chcete použít svůj Účet Microsoft nebo podnik Office 365 účet . Pokud jste již v telefonu přihlášeni k účtu, aplikace vás automaticky přihlásí.
Začněte používatSlovonapříklad budou zobrazeny všechny dokumenty uložené na OneDrive a budou k dispozici pro úpravy. Chcete-li zobrazit různé soubory, vyberte libovolnou aplikaci.
Pokud chcete přidat další účet Microsoft nebo Office 365 pro obchodní účet, klepněte na Přidejte účet a přihlaste se.
Co můžete dělat pomocí aplikace Word Mobile
Režim čtení je nový a vylepšený způsob prohlížení dokumentů v telefonu nebo tabletu. Ve Wordu můžete zobrazit, přidat a upravit veškerou práci na vašem disku.
Vše, co na disk přidáte nebo změníte, se automaticky uloží, takže se už nemusíte bát, že se práce ztratí nebo neuloží. Zde je seznam některých dalších funkcí, které slovo mobilní aplikace poskytuje:
- Zkontrolujte svůj pravopis
- Použijte tezaurus
- Sdílejte soubory
- Přidejte řádek podpisu
- Přidejte tabulku
- Upravit tabulku
- Vložte symboly a speciální znaky
Co můžete dělat s mobilní aplikací Excel?
Veškerá přesnost a možnostiVynikatje nyní k dispozici a snadno se používá na vašem mobilním zařízení. S touto aplikací můžete vytvářet nové tabulky od nuly a zcela je přizpůsobit svým informacím a lajkům.
jak zmrazit řádek v aplikaci Excel mac
Excel je dokonale navržen tak, aby se vešel na malou obrazovku vašeho telefonu nebo tabletu, což usnadňuje vytváření tabulek, ať jste kdekoli. Zde jsou některé z hlavních funkcí Mobilní aplikace Excel:
- Funkce IFS
- Funkce CONCAT
- Funkce SWITCH
- Funkce MAXIFS
- Funkce TEXTJOIN
- Funkce MINIFS
- Navrhněte trychtýřový graf
- Vytvořte graf
- Přizpůsobte data ve sloupci nebo řádku
- Vložte nové řádky nebo text do buňky
- K automatickému sčítání čísel použijte AutoSum
Co můžete dělat v PowerPoint Mobile?
S PowerPoint mobilní, na svém telefonu nebo tabletu můžete vytvářet jedinečné powerpointy a prezentace.
myš nefunguje posouvání dvěma prsty
Mobilní aplikace obsahuje všechny stejné vysoce kvalitní animace, přechody a další efekty, které najdete na ploše. Zde jsou možnosti Powerpoint mobilní, pohybliví:
- Změňte motiv a barvu pozadí
- Vložte obrázky z fotoaparátu
- Přidejte efekty animace
- Přidejte přechodové efekty
- Odemkněte soubory
- Přejmenujte soubory
- Přidávání a mazání souborů
- Změňte okraje
- Změňte písmo
- Otočte tvar
- Přidejte zvukový záznam
- Vložte graf
Co můžete dělat na OneNote Mobile s tabletem?
OneNote je jako virtuální notebook, umožňuje vám zachytit, sdílet a organizovat všechny vaše nápady a přistupovat k nim na jakémkoli zařízení. V aplikaci můžete kdykoli kreslit, psát nebo psát myšlenky.
Poté můžete pomocí rychlého vyhledávání najít všechny své poznámky (i ručně psané). Notebook můžete také oživit obrázky, značky a tabulky .
- Dělejte si poznámky kdykoli
- Odesílejte dokumenty a soubory do OneNotu
- Převádějte a řešte matematické úlohy
- Vytvářejte odkazy na poznámkové bloky, stránky, odstavce a sekce
- Vyhledejte snadno své poznámky
- Naformátujte si poznámky
- Změňte pozadí nebo barvu stránky
- Formátovat text
- Vložte tabulku
- Zkontroluj pravopis
- Přidejte na svou stránku obrázky
- Úpravy a oříznutí obrázků
- Odesílejte fotografie a obrázky z jiných aplikací a přidávejte je do poznámek
- Kreslení a kreslení
- Vytvářejte ručně psané poznámky
- Nakreslete a nakreslete poznámky
- Změňte barvu a tloušťku tahů inkoustu
- Přehrajte tahy inkoustu
- Nakreslete rovné čáry nebo použijte integrované pravítko
S mobilními aplikacemi Microsoft Office můžete ke své osobní práci snadno přistupovat ze svého telefonu nebo tabletu se systémem Windows.
Word vám umožňuje upravit esej dříve spuštěnou na ploše. OneNote můžete také použít k zapisování poznámek a nápadů nebo k vytvoření sofistikované prezentace pomocí PowerPoint nebo Excel.
Mobilní aplikace obsahují všechny stejné funkce a funkce, jaké byste našli na ploše systému Windows. Ale jeho vylepšený design je ideální pro váš telefon a tablet se systémem Windows.
Za použití kancelářské mobilní aplikace je nejlepší způsob, jak zůstat produktivní a pracovat na vysoké úrovni pokročilý program bez ohledu na to, kam jdete.
Pokud hledáte softwarovou společnost, které můžete důvěřovat pro její integritu a poctivé obchodní praktiky, nehledejte nic jiného než . Jsme Microsoft Certified Partner a BBB Accredited Business, kterému záleží na tom, abychom našim zákazníkům přinesli spolehlivé a uspokojivé zkušenosti s potřebnými softwarovými produkty. Budeme s vámi před, během a po všech prodejích.