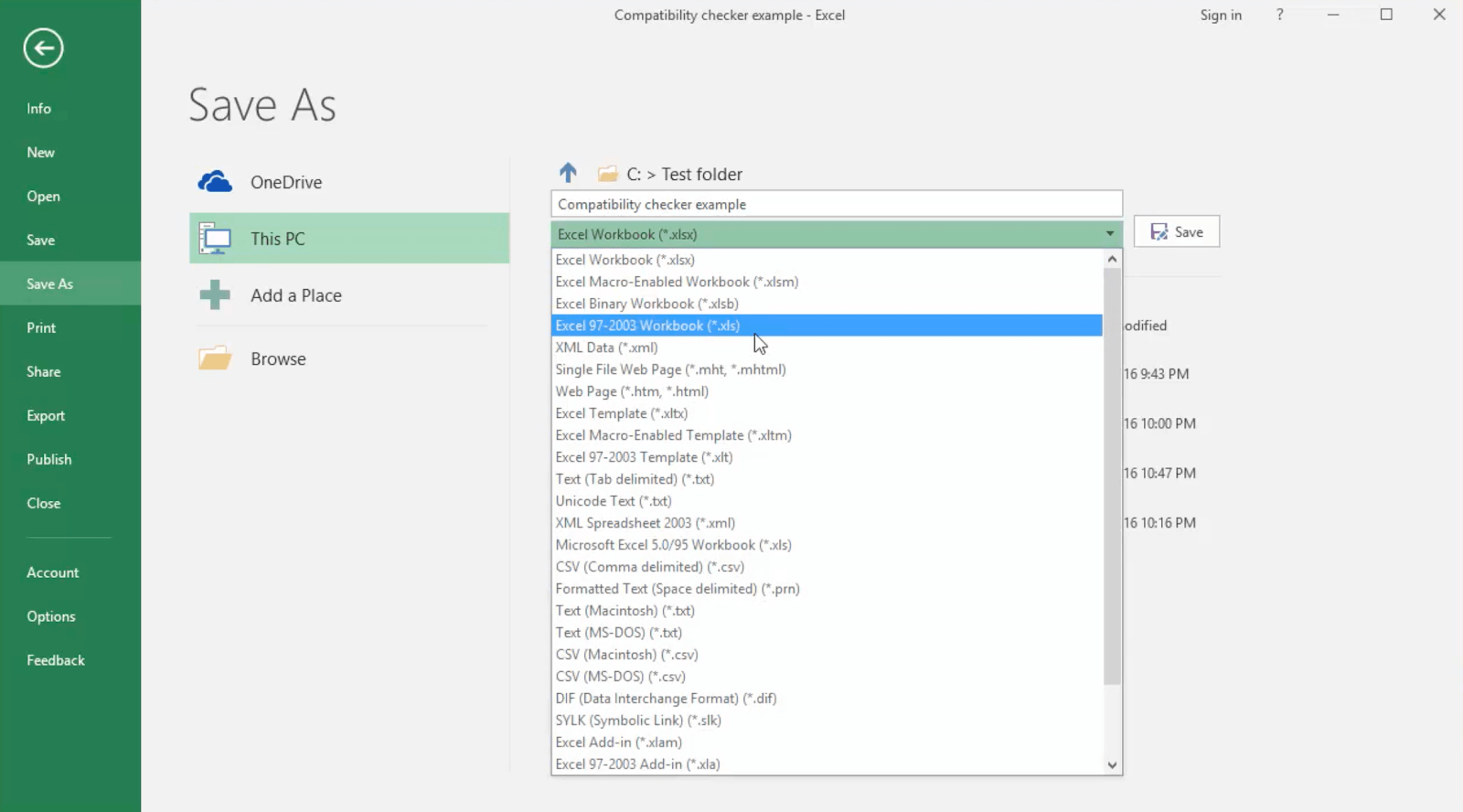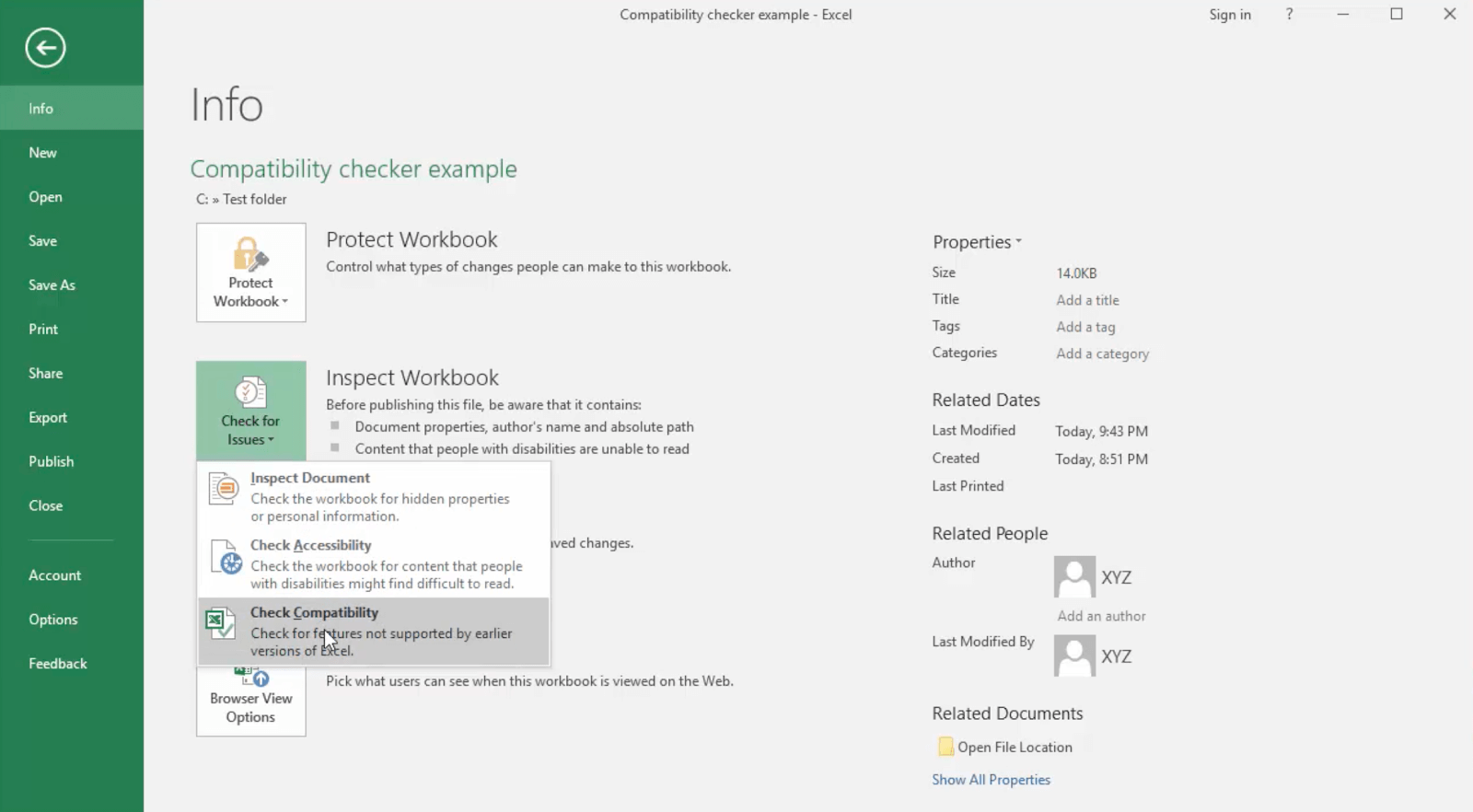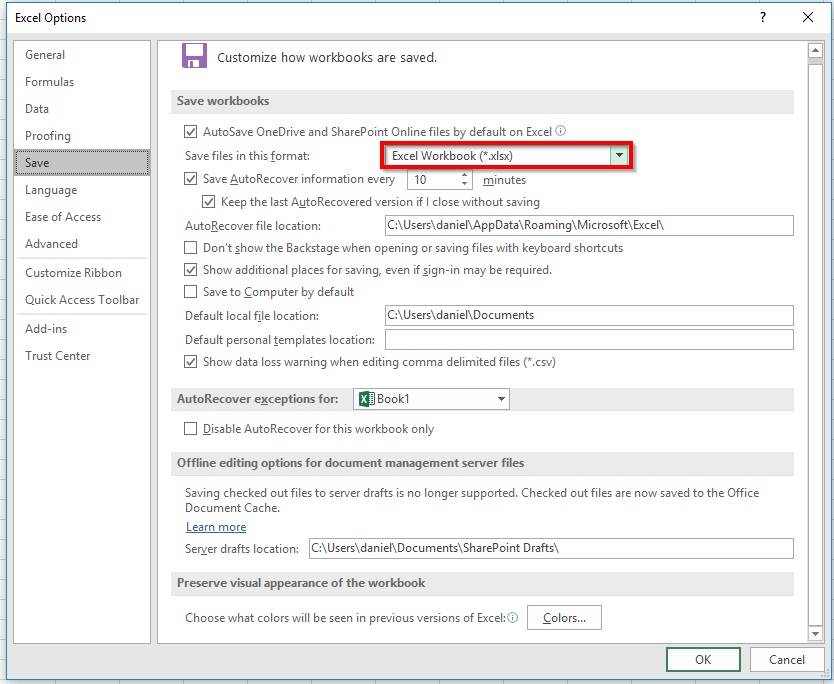Mnoho uživatelů aplikace Excel o existenci neví Režim kompatibility a jak jej správně používat. To vám může ušetřit spoustu času a úsilí, zvláště pokud pracujete s lidmi, kteří používají různé verze aplikace Excel.
Tento článek podrobně popisuje vše, co potřebujete vědět o zobrazení režimu kompatibility.
Co je režim kompatibility aplikace Excel?
Režim kompatibility je režim prohlížení v aplikaci Excel, který vám pomůže vytvářet dokumenty, které si budou moci zobrazit všichni.
Excel je k dispozici v mnoha verzích, protože existuje již více než deset let. To nevyhnutelně znamená, že dokumenty vytvořené v novějších verzích nemusí být kompatibilní se starými verzemi. Závisí to na obsahu dokumentu, což je složité vzít v úvahu.
Například funkce implementovaná v aplikaci Excel 2019 se s největší pravděpodobností nebude správně zobrazovat v aplikaci Excel 2013. Většina uživatelů o tom však neví.
při aplikaci bezpečnostních informací na výčet oken 10 se vyskytla chyba

Abychom tento problém vyřešili, společnost Microsoft přidala do aplikace Excel režim kompatibility. Když vytváříte sešit v režimu kompatibility, bude možné jej zobrazit ve starých Verze aplikace Excel . Pokud používáte starší verzi, režim kompatibility zajišťuje, že můžete zobrazit sešity vytvořené také v novějších verzích.
Bez režimu kompatibility se některé dokumenty mohou zobrazovat nesprávně nebo se nemusí otevřít vůbec. To je běžné, když aktualizace softwaru v průběhu času mění jádro aplikace. Protože Excel existuje už tak dlouho, hodně se změnilo v jeho základech, které jsou řešeny v režimu kompatibility.
Jak uložit dokument v režimu kompatibility
Režim kompatibility se vztahuje na dokumenty uložené nebo uložené pro starší verze aplikace Excel. To znamená, že do tohoto režimu prohlížení můžete vstoupit, pouze pokud pracujete se souborem speciálně vytvořeným pro tento režim.
Pokud používáte starší verzi aplikace Excel, všechny soubory, které vytvoříte, se otevřou v režimu kompatibility, když váš sešit zobrazí někdo, kdo používá novější verzi aplikace Excel. Na druhou stranu, ti, kteří pracují s nejnovějšími verzemi, musí připravit své dokumenty, aby se ujistili, že je ostatní mohou správně otevřít.
- Otevřete dokument, který chcete uložit, v režimu kompatibility.
- Přejít na Soubor Jídelní lístek.
- Klikněte na Uložit jako .
- Klikněte na zobrazenou rozevírací nabídku Sešit Excel (* .xlsx) ve výchozím stavu. Zde jednoduše vyberte starší verzi aplikace Excel, na kterou chcete převést.
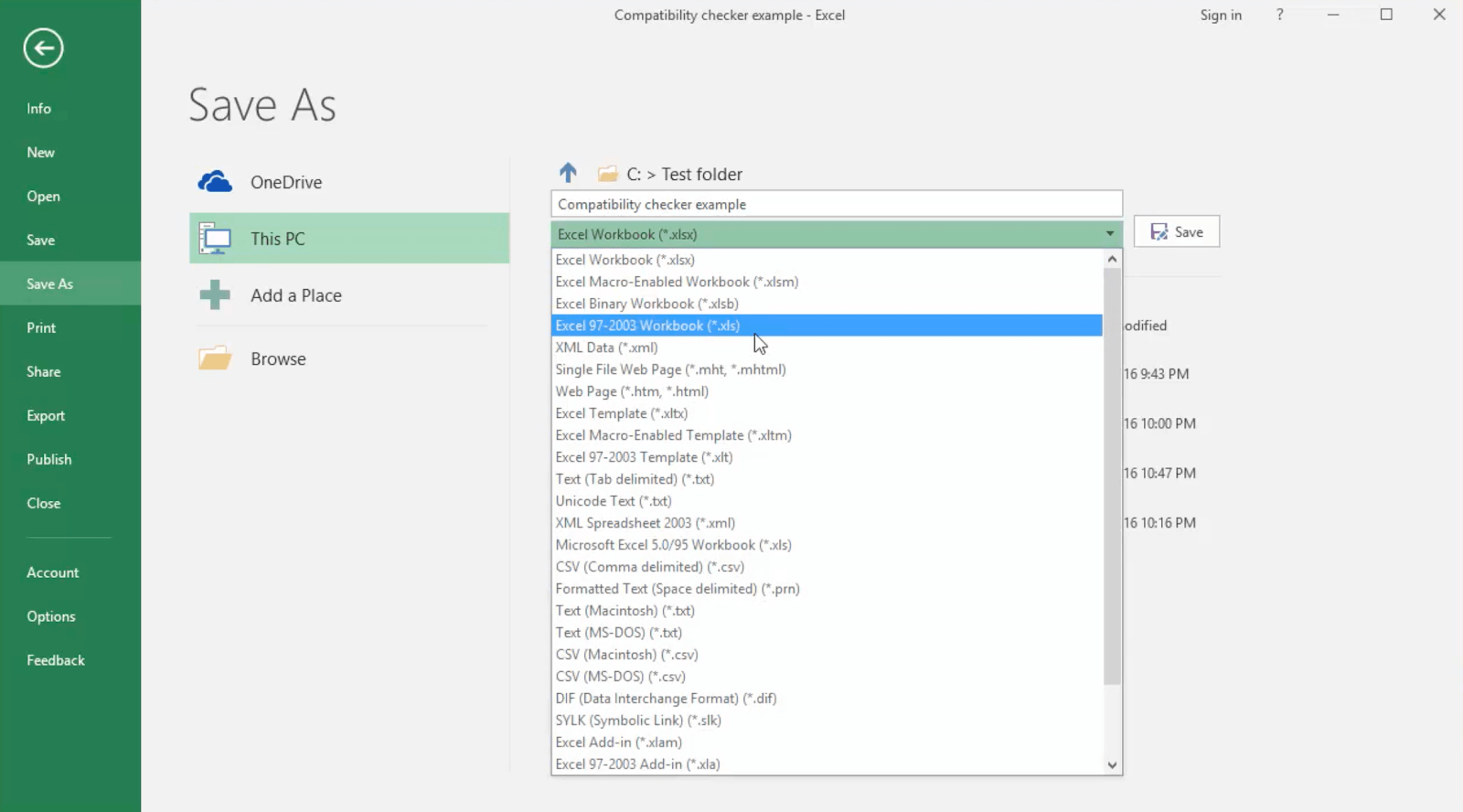
- Klikněte na Uložit knoflík.
Zjistěte, jaký režim kompatibility váš dokument používá
Spuštěním kontroly kompatibility aplikace Excel zobrazíte, jaký režim se používá k zobrazení dokumentu, který máte otevřený. To je užitečné, když si prohlížíte dokument, který jste od někoho obdrželi.
- Otevřete dokument, který již je v Režim kompatibility . Zjistíte to podle názvu dokumentu, který by se měl zobrazovat takto:Workbook.xls [Režim kompatibility] - Excel
- Klikněte na Soubor Jídelní lístek.
- Přejít na Info kartu a klikněte na Zkontrolujte problémy knoflík. Měla by se zobrazit rozevírací nabídka, kde můžete vybrat Zkontrolujte kompatibilitu .
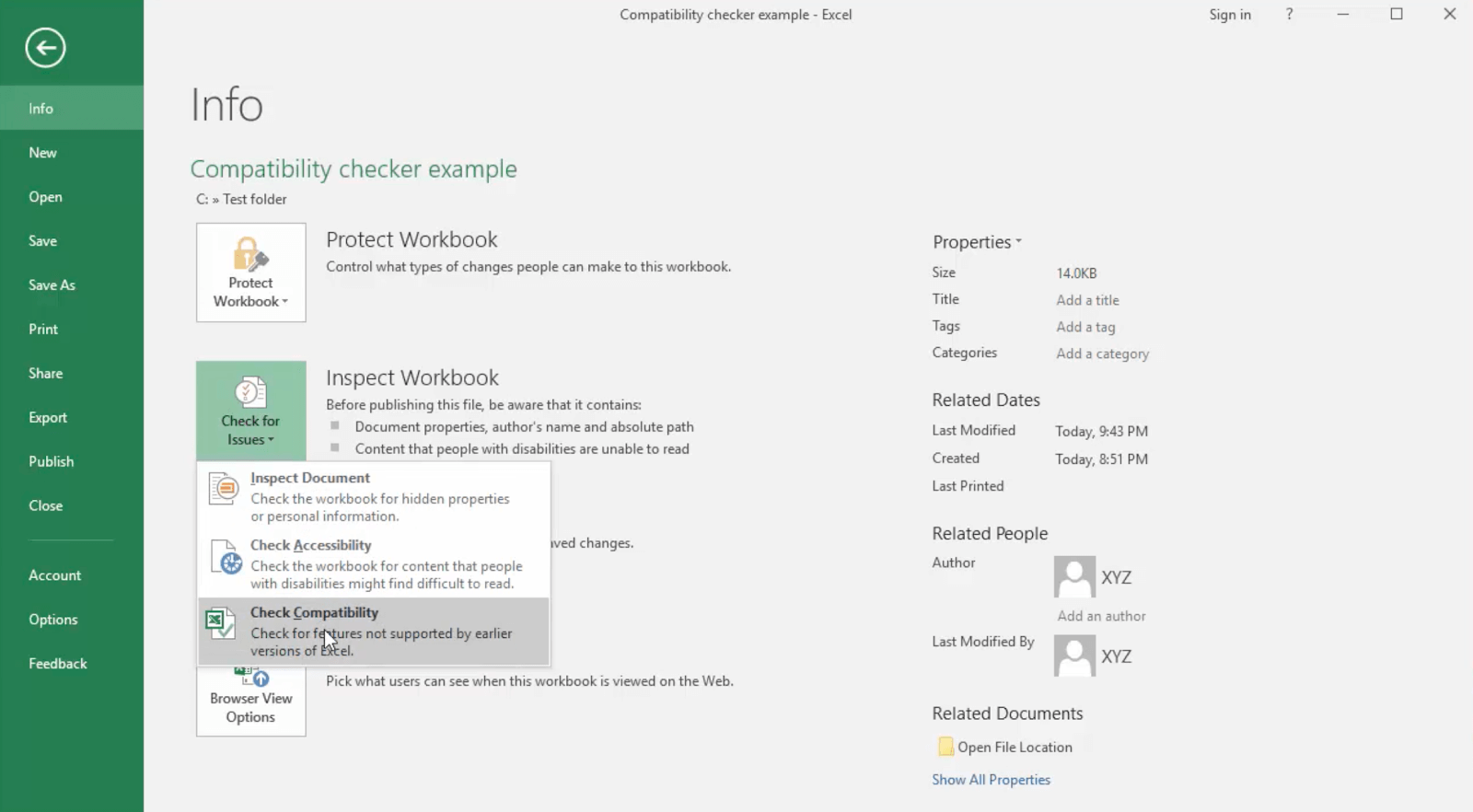
- Měli byste být vráceni do dokumentu s otevřeným novým oknem. Klikněte na Vyberte verzi k zobrazení zaškrtněte políčko. Toto je režim kompatibility, který dokument aktuálně používá.
Jak opustit režim kompatibility
Po dokončení práce s dokumentem můžete snadno opustit zobrazení režimu kompatibility. Nepřevádějte však dokument, pokud s ním vy nebo někdo jiný potřebuje pracovat pomocí starší verze aplikace Excel. V takovém případě zachování sešitu v režimu kompatibility zajistí zachování staršího formátu.
- Otevřete dokument, který chcete převést z režimu kompatibility.
- Klikněte na Soubor Jídelní lístek.
- Přejít na Info kartu a klikněte na Konvertovat knoflík.
Excel vydá varování, že se váš dokument po převodu může zobrazit jinak. Pokud s tím souhlasíte, režim kompatibility bude z dokumentu odstraněn a můžete si všimnout, že se některé věci zobrazují jinak než dříve. V případě potřeby proveďte úpravy, abyste tyto změny opravili.
Chcete-li dokončit převod, uložte dokument jako moderní dokument aplikace Excel. Tím zajistíte, že se již neotevře v režimu kompatibility.
Jak vypnout režim kompatibility
Někteří uživatelé čelí problému, který otevírají všechny nové dokumenty v režimu kompatibility. Nebojte se, to lze snadno opravit. Je to pravděpodobně způsobeno tím, že vaším výchozím nastavením je starší verze aplikace Excel, což způsobí, že software použije pouze režim kompatibility.
- Otevřete Excel a vytvořte nový dokument nebo otevřete existující.
- Klikněte na Soubor Jídelní lístek.
- Vybrat Možnosti z panelu na levé straně. Otevře se nové okno.
- Přejděte na Uložit pomocí levé nabídky.
- Otevřete rozevírací nabídku vedle Ukládejte soubory v tomto formátu . Nezapomeňte vybrat Sešit Excel (* .xlsx) a udeřit OK .
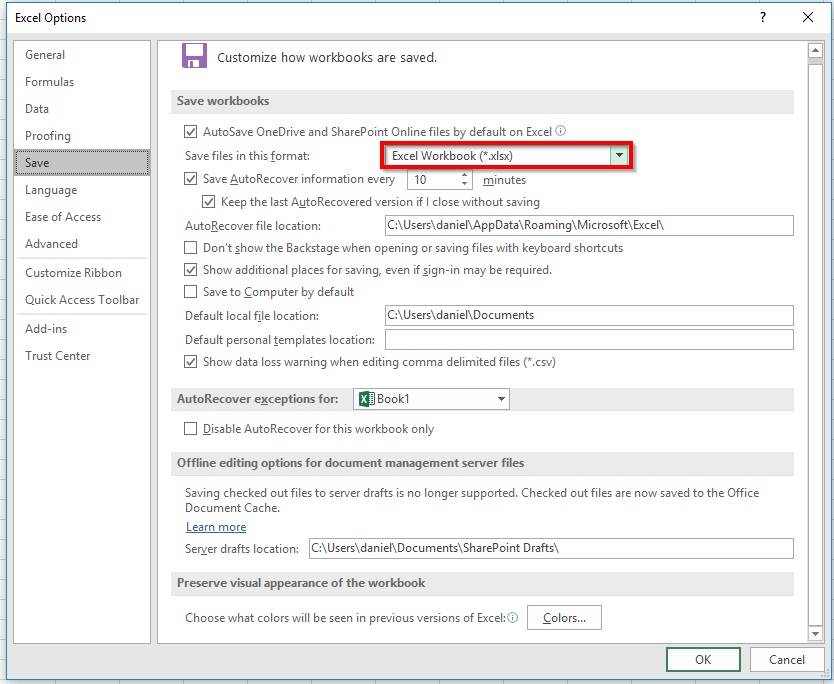
Vaše dokumenty by se nyní měly otevřít normálně.
Doufáme, že vám tento článek pomohl zjistit, co je režim kompatibility v aplikaci Excel. Neváhejte se vrátit na naši stránku, kdykoli budete potřebovat další pokyny týkající se tabulkové aplikace společnosti Microsoft.
instalační pracovník modulu Windows vysoký procesor
Pokud si chcete přečíst více článků týkajících se moderních technologií, zvažte přihlášení k odběru našeho zpravodaje. Pravidelně vydáváme výukové programy, články s novinkami a průvodce, které vám pomohou v každodenním technologickém životě.