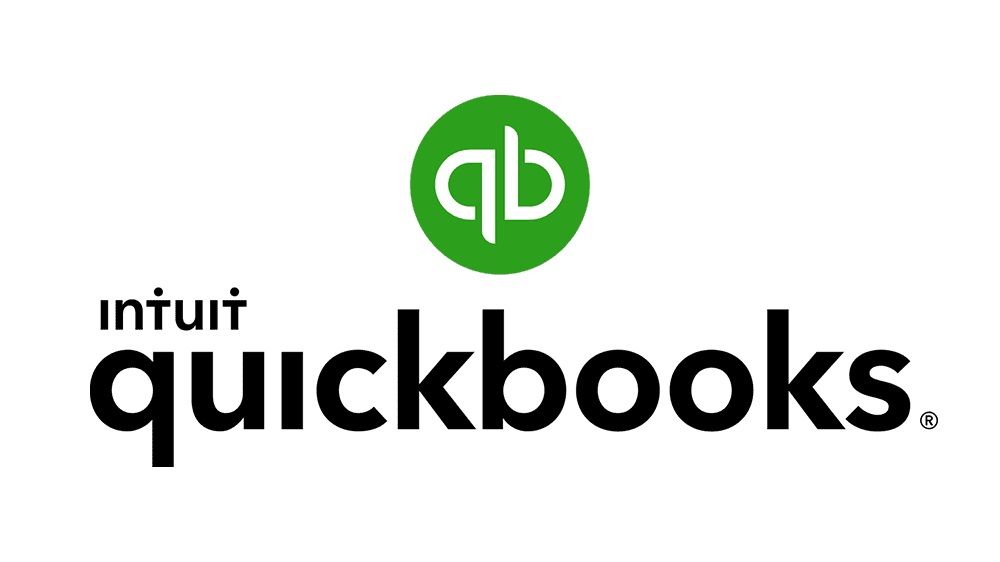Přestože Windows 10 je jedním z nejpoužívanějších operačních systémů dodnes, stále má spravedlivý podíl na problémech. Jedním z těchto problémů je skutečnost, že se uživatelé do systému Windows 10 nemohou vůbec přihlásit. Jedná se o vážnou chybu, protože znemožňuje používání zařízení.
Existuje mnoho forem tohoto problému, o kterých se můžete dozvědět níže. Nezáleží však na tom, co vám brání v přihlášení - jsme tu, abychom vám pomohli. Náš článek si klade za cíl přinést vám nejúčinnější metody řešení, pokud ano se nemůže přihlásit do účtu Windows 10.

Spropitné : Pokud znáte někoho, kdo má podobné problémy se systémem Windows 10, nezapomeňte mu doporučit náš web! Naším cílem je zpřístupnit řešení problémů každému, a to i bez předchozí odborné znalosti. Dejte o sobě vědět a udělejte ze systému Windows 10 lepší systém tím, že pomůžete ostatním.
Neztrácejte čas a začněte hned s odstraňováním problémů!
Běžné problémy s přihlášením do Windows 10
Pomocí zpráv přímo z uživatelské základny Windows 10 jsme mohli nastínit běžné problémy související s přihlášením do vašeho systému. Pokud se setkáte s něčím podobným, jak je popsáno níže, přečtěte si náš článek a vyhledejte opravu.
- Windows 10 se nemůže přihlásit k vašemu účtu.
- Windows 10 se nebude přihlašovat k počítači.
- Windows 10 se nemůže přihlásit pomocí účtu Microsoft.
- Windows 10 se nemůže přihlásit pomocí mého hesla.
- Windows 10 se po aktualizaci nemůže přihlásit.
- Windows 10 se nemůže dostat na přihlašovací obrazovku.
Je důležité si uvědomit, že to jsou jen některé z problémů, ke kterým může dojít při přihlášení do systému Windows 10.
Váš problém zde nemusí být uveden, přesto doporučujeme projít si naše metody a použít je. I když se budete zabývat jedinečným problémem, můžete být schopni vyřešit problém podle pokynů.
Metoda 1: Restartujte počítač

První věc, kterou byste měli okamžitě zkusit, je restartování počítače. Pokud se dostanete na přihlašovací obrazovku, klikněte na ikonu napájení v pravém dolním rohu obrazovky a poté vyberte Restartujte . Tím se restartuje počítač a pomůže vám ověřit, zda problém stále přetrvává.
V opačném případě použijte fyzické Resetovat tlačítko na vašem PC. Pokud toto tlačítko nemáte, stiskněte Napájení tlačítko, které používáte k zapnutí počítače.
funguje Microsoft Office 2010 ve Windows 10
Metoda 2: Spusťte nástroj Oprava spouštění

Mnoho uživatelů uvádí, že pouze běží Oprava při spuštění nástroj jim pomohl obnovit přihlašovací údaje systému Windows 10. Tento nástroj je přístupný komukoli, ale ke spuštění vyžaduje několik dalších kroků než běžné nástroje pro odstraňování problémů se systémem Windows.
Jsme tu, abychom vám pomohli. Postupujte podle pokynů uvedených níže a spusťte nástroj pro opravu po spuštění.
- Vypněte zařízení a stisknutím vypínače jej znovu zapněte. Jakmile uvidíte, že se Windows 10 spouští, podržte tlačítko napájení, dokud se zařízení znovu nevypne. Tento postup opakujte dokud nevstoupíte winRE .
- V rozhraní winRE byste měli vidět Vyberte možnost strana.
- Procházet Odstraňte problém → Pokročilé možnosti → Automatická oprava . Může být také uveden jako Oprava při spuštění .
- Počkejte na dokončení procesu a zkuste se znovu přihlásit do systému Windows 10.
Metoda 3: Spusťte počítač v nouzovém režimu

Mnoho uživatelů systému Windows 10 uvedlo, že před řešením tohoto problému byste měli zařízení spustit v nouzovém režimu.
jak upgradovat na Windows 10 pro zdarma
- Vypněte zařízení a stisknutím vypínače jej znovu zapněte. Jakmile uvidíte, že se Windows 10 spouští, podržte tlačítko napájení, dokud se zařízení znovu nevypne. Tento postup opakujte dokud nevstoupíte winRE .
- V rozhraní winRE byste měli vidět Vyberte možnost strana.
- Procházet Odstraňte problém → Pokročilé možnosti → Nastavení spouštění → Restartujte .
- Vaše zařízení by se mělo automaticky restartovat. Při příštím spuštění se zobrazí seznam možností. Vybrat možnost 5 ze seznamu pro Nouzový režim .
Metoda 4: Vytvoření nového uživatelského účtu

Vytvoření nového účtu vám někdy může pomoci vyřešit problémy s přihlášením. V takovém případě přeneste soubory do nově vytvořeného účtu a použijte Windows 10.
- Spusťte počítač v nouzovém režimu. Kroky jsou popsány vMetoda 3.
- Klikněte na Nabídka Start a vybrat Nastavení . Alternativně můžete použít Windows + I také klávesová zkratka.
- Klikněte na Účty dlaždice.
- Přepněte na Rodina a další uživatelé pomocí navigace na panelu na levé straně.
- Přejděte dolů a klikněte na ikonu Přidejte do tohoto počítače někoho jiného knoflík. Nejrychlejší způsob, jak pro sebe vytvořit nového uživatele, je offline - k vytvoření účtu použijeme tuto metodu.
- Místo přihlášení k účtu Microsoft klikněte na ikonu Nemám přihlašovací údaje této osoby odkaz.
- Dále klikněte na Přidejte uživatele bez účtu Microsoft odkaz.
- Zadejte uživatelské jméno, případně přidejte heslo a klikněte na další . Okamžitě byste měli vidět vytvořeného nového uživatele, kterého nyní můžete použít.
Metoda 5: Zakázat rychlé spuštění

Někteří uživatelé hlásili, že i když mají povoleno rychlé spuštění, měli problémy s přihlášením do svých počítačů. Naštěstí můžete tuto možnost docela snadno deaktivovat. Pokud můžete spustit v nouzovém režimu, máte přístup k nastavení týkajícím se vašeho systému.
Zde jsou kroky, které musíte podniknout k deaktivaci rychlého spuštění v systému Windows 10, i když se do zařízení obvykle nemůžete přihlásit.
jak nainstalovat Windows 10 z USB na nový pevný disk
- Spusťte počítač v nouzovém režimu. Kroky jsou popsány v metodě 3.
- zmáčkni Windows + R klávesy na klávesnici. To vyvolá nástroj Spustit.
- Vepište řízení a klikněte na OK knoflík. Tím se spustí klasická aplikace Ovládací panely.
- Ujistěte se, že je váš režim zobrazení nastaven na buď Malé ikony nebo Velké ikony . Zobrazí se seznam všech položek ovládacího panelu na jedné stránce.
- Klikněte na Možnosti napájení .
- Klikněte na Vyberte, co budou tlačítka napájení dělat odkaz z levého bočního panelu.
- Klikněte na Změňte nastavení, která momentálně nejsou k dispozici odkaz. Může se zobrazit výzva k zadání přihlašovacích údajů správce.
- Zrušte zaškrtnutí políčka Zapnout rychlé spuštění (doporučeno) možnost a klikněte na Uložit změny . Můžete zkusit restartovat počítač normálně a zjistit, zda přihlášení nyní funguje.
Metoda 6: Ujistěte se, že je Windows 10 aktualizován

Něco, co můžete vyzkoušet, je jednoduše upgradovat na nejnovější verzi Windows 10. To může opravit známé chyby , přináší vám jedinečné a vzrušující funkce, opravuje bezpečnostní díry a mnoho dalšího.
Zde je návod, jak můžete Windows 10 aktualizovat.
- Spusťte počítač v nouzovém režimu. Kroky jsou popsány v metodě 3.
- Klikněte na Nabídka Start a vybrat Nastavení . Alternativně můžete použít Windows + I také klávesová zkratka.
- Klikněte na Aktualizace a zabezpečení dlaždice.
- Nezapomeňte zůstat na výchozím nastavení Windows Update záložka.
- Klikněte na Kontrola aktualizací knoflík. Po nalezení aktualizace klikněte na ikonu Nainstalujte tlačítko a počkejte, až Windows 10 stáhne a použije aktualizaci.
Metoda 7: Spusťte Kontrola systémových souborů

Kontrola systémových souborů je ve výchozím nastavení k dispozici ve Windows 10. Nazývá se také skenování SFC a je to váš nejrychlejší způsob, jak automaticky opravit poškozené systémové soubory a další problémy.
- Spusťte počítač v nouzovém režimu. Kroky jsou popsány v metodě 3.
- zmáčkni Windows + R klávesy na klávesnici. To vyvolá nástroj Spustit.
- Vepište cmd a stiskněte Ctrl + Shift + Enter klávesy na klávesnici. Tímto způsobem spouštíte příkazový řádek s oprávněními správce.
- Pokud se zobrazí výzva, klikněte na Ano umožnit příkazovému řádku provádět změny ve vašem zařízení.
- Na příkazovém řádku zadejte následující příkaz a stisknutím klávesy Enter jej proveďte: sfc / scannow
- Počkejte, až skenování SFC dokončí skenování počítače a opravu poškozených souborů. Může to trvat dlouho, abyste nezavřeli příkazový řádek nebo nevypnuli počítač.
- Restartujte zařízení po dokončení skenování.
Metoda 8: Spusťte příkaz DISM

Klávesnice Windows 10 nezadává písmena
Podobně jako u Kontrola systémových souborů DISM je příkaz používaný k opravě obrazu systému Windows 10. Jeho spuštěním můžete obnovit problém, který způsobil problémy s kalkulačkou.
- Spusťte počítač v nouzovém režimu. Kroky jsou popsány v metodě 3.
- zmáčkni Windows + R klávesy na klávesnici. To vyvolá nástroj Spustit.
- Vepište cmd a stiskněte Ctrl + Shift + Enter klávesy na klávesnici. Tímto způsobem spouštíte příkazový řádek s oprávněními správce.
- Pokud se zobrazí výzva, klikněte na Ano umožnit příkazovému řádku provádět změny ve vašem zařízení.
- Jakmile se dostanete do příkazového řádku, zadejte následující dva příkazy a stisknutím klávesy Enter po dosažení jednoho jej proveďte: Dism / Online / Cleanup-Image / StartComponentCleanup, Dism / Online / Cleanup-Image / RestoreHealth
- Počkejte, až se příkazy dokončí, a restartujte váš počítač .
Doufáme, že tento článek byl užitečný při obnově systému Windows 10 a přihlašování k vašemu účtu.
Máte zájem dozvědět se více o Windows 10? Můžete procházet náš věnovat Centrum nápovědy část pro související články o tom, jak opravit č přihlašovací obrazovka ve Windows 10 .
Pokud hledáte softwarovou společnost, které můžete důvěřovat pro její integritu a čestné obchodní praktiky, nehledejte nic jiného než . Jsme certifikovaným partnerem společnosti Microsoft a společností BBB Accredited Business, která se stará o to, aby našim zákazníkům přinesla spolehlivé a uspokojivé zkušenosti se softwarovými produkty, které potřebují. Budeme s vámi před, během a po všech prodejích.
To je naše 360stupňová záruka softwaru. Tak na co čekáš? Zavolejte nám ještě dnes +1877 315 1713 nebo pošlete e-mail na adresu sales@softwareKeep.com. Také nás můžete kontaktovat prostřednictvím Živý chat .