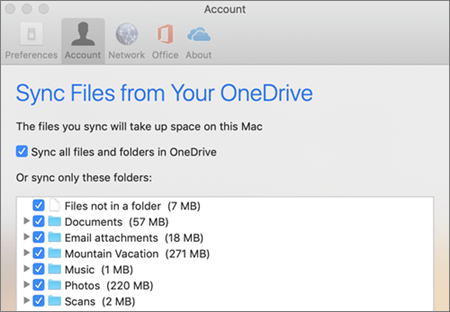Nelze otevřít soubor, protože Windows 10 detekuje virus v umístění souboru? Zde se dozvíte, jak vyřešit chybu „Operace nebyla úspěšně dokončena“ pomocí 7 snadných metod.
Začněme!

Pokud jste již nějakou dobu na internetu, pravděpodobně jste si něco stáhli z stinného webu. Možná jste chtěli získat aplikaci zdarma k vyzkoušení, než se zavážete k nákupu, nebo jste jen klikli na zavádějící odkaz. Bez ohledu na to, zda je stahování legitimní, systém Windows 10 jej může označit jako infikovaný soubor.
Tato chyba se objeví, když vestavěná antivirová aplikace Windows 10, Windows Defender, detekuje soubor jako nebezpečný. Soubor může obsahovat falešně pozitivní nebo skutečný malware. V tomto článku prozkoumáme způsoby, jak odstranit malware ze staženého souboru nebo obejít varování, pokud falešně detekuje bezpečný soubor.
Co způsobuje chybovou zprávu „Operace nebyla úspěšně dokončena“?
V závislosti na vaší situaci se může chybová zpráva objevit z několika různých důvodů.
nově nainstalovaný pevný disk nebyl detekován
- Stáhli jste originální soubor, ale program Windows Defender detekuje virus . Pokud jste si něco stáhli z originálního webu, je možné, že program Windows Defender zjistil falešný poplach. Toto je obecný problém u veškerého antivirového softwaru – pokud kód nebo chování odpovídá známému malwaru, může program Windows Defender označit soubor jako nebezpečný.
- Stáhli jste infikovaný soubor . Zavádějící odkazy a uživatelé se zlými úmysly obvykle šíří soubory, které vypadají jako pravé, ale obsahují malware. Pokud k tomu dojde, Windows Defender vám po ochraně počítače zobrazí varování.
Níže uvedené metody vás povedou k otevření souboru a vynechání zprávy „Operace nebyla úspěšně dokončena, protože soubor obsahuje virus“.
Jak opravit, že operace nebyla úspěšně dokončena, protože soubor obsahuje virus
Než budete pokračovat, mějte na paměti, že váš počítač může být v nebezpečí. Pokud soubor obsahuje malware, může být příliš nebezpečné soubor otevřít. Pokud si nejste jisti, že soubor, který jste stáhli, je pravý, spusťte antivirovou kontrolu a najděte nový, legitimní soubor ke stažení.
Metoda 1. Dočasně vypněte program Windows Defender
Pokud se domníváte, že soubor, který jste stáhli, je pravý, můžete obejít varování „Operace nebyla úspěšně dokončena, protože soubor obsahuje virus“. Chcete-li to provést, budete muset dočasně deaktivovat program Windows Defender a otevřít soubor, když je vypnutý.
Možnost 1. Zakažte Windows Defender v Nastavení
Nejrychlejší způsob, jak zakázat vestavěný antivirus, je přejít do nabídky Nastavení.
- Kliknutím na ikonu Windows v levém dolním rohu obrazovky zobrazíte Nabídka Start .
- Vybrat Nastavení , nebo alternativně použijte Okna + já zkratka.

- Klikněte na Aktualizace a zabezpečení dlaždice. Zde najdete většinu nastavení zabezpečení.

- Zde přepněte na Zabezpečení systému Windows kartu a poté klepněte na Ochrana před viry a hrozbami .

- Nejprve klikněte na Spravovat nastavení v záhlaví Nastavení ochrany před viry a hrozbami. Budete přesměrováni na novou stránku. Zde klikněte na Ochrana v reálném čase přepnutím vypněte program Windows Defender.
Zkuste soubor otevřít znovu. Pokud se chyba stále zobrazuje, proveďte stejné kroky a vypněte Cloudová ochrana také. Pokud stále nemůžete varování obejít, možná budete muset deaktivovat program Windows Defender pomocí registru.
Možnost 2. Zakažte program Windows Defender v registru
Někteří uživatelé nemusí být úspěšní při deaktivaci antivirového softwaru Windows Defender tradičním způsobem. Pokud výše uvedenou metodu nemůžete provést, zkuste aplikaci vypnout pomocí Editoru registru.
- Otevřete vyhledávací panel na hlavním panelu kliknutím na ikonu lupy. Můžete to také vyvolat pomocí Okna + S klávesová zkratka.
- Typ Editor registru do vyhledávacího pole a klikněte na první odpovídající výsledek vyhledávání.

- Přejděte na následující klíč nebo jej zkopírujte a vložte do adresního řádku Editoru registru: HKEY_LOCAL_MACHINE\SOFTWARE\Policies\Microsoft\Windows Defender
- Vyhledejte položku registru s názvem Zakázat AntiSpyware a poté na něj dvakrát klikněte.

- Pokud tento klíč nevidíte, klikněte pravým tlačítkem na libovolné prázdné místo a vyberte Nový → Hodnota DWORD (32 bitů). . Pojmenujte klíč Zakázat AntiSpyware a poté na něj poklepáním otevřete jeho vlastnosti.

- Nastavte Údaj hodnoty na 1 za účelem deaktivace spustitelného souboru Windows Defender a Antimalware Service (MsMpEng.exe) v systému Windows 10.

- Ukončete Editor registru a restartujte počítač. Můžete zaznamenat zlepšení výkonu vašeho zařízení.
Ještě jednou připomeňme, že provozovat zařízení bez nainstalované antivirové aplikace je riskantní. Můžete se stát zranitelní vůči malwaru, hackerům a dalším typům kybernetických útoků. Velmi doporučujeme používat Malwarebytes pokud potřebujete bezplatné a lehké řešení. Nabízíme také Malwarebytes Premium za nejlepší tržní cenu.
Metoda 2. Vypněte antivirový program třetí strany
Je známo, že antivirové aplikace způsobují problémy v počítačích tím, že blokují správné fungování aplikací a služeb. Dočasnou deaktivací můžete vyzkoušet, zda antivirový program, který právě používáte, způsobuje chybu.
Poznámka : Tato metoda se nedoporučuje, protože není bezpečné používat počítač bez ochrany. Pokračujte pouze v případě, že si uvědomujete možná rizika a máte zálohu svého systému, abyste napravili případné škody.
- Klikněte pravým tlačítkem na prázdné místo na hlavním panelu a vyberte Správce úloh . Pokud se Správce úloh spustí v kompaktním režimu, nezapomeňte rozbalit podrobnosti kliknutím na „ Podrobnosti o režimu ' knoflík.

- Přepněte na Start-up pomocí nabídky záhlaví umístěné v horní části okna. Najděte svou antivirovou aplikaci ze seznamu a vyberte ji jedním kliknutím.

- Klikněte na Zakázat tlačítko nyní viditelné v pravém dolním rohu okna. Tím zakážete spuštění aplikace při spuštění zařízení.
- Restartovat váš počítač.
Metoda 3. Přidejte soubor nebo složku do seznamu výjimek
Pokud chcete varování obejít, aniž byste museli vypínat program Windows Defender nebo antivirus třetí strany, můžete. Jednoduše přidejte samotný soubor nebo celou složku, která jej obsahuje, do seznamu výjimek. Tím Defender nebude hledat žádné podezřelé soubory v tomto konkrétním adresáři.
- Otevřete Průzkumník souborů a přejděte do umístění souboru. Klikněte na adresní řádek a zkopírujte úplnou cestu k souboru do souboru s příponou Ctrl + C kombinace kláves.
- Otevřete vyhledávací panel na hlavním panelu kliknutím na ikonu lupy. Můžete to také vyvolat pomocí Okna + S klávesová zkratka.
- Vepište Zabezpečení systému Windows a spusťte jej z výsledků vyhledávání.

- Přepněte na Ochrana před viry a hrozbami pomocí domovské obrazovky nebo nabídky v levém podokně. Zde klikněte na Spravovat nastavení v části Nastavení ochrany před viry a hrozbami.

- V části Vyloučení klikněte na Přidat nebo odebrat vyloučení odkaz. Budete přesměrováni na novou stránku.

- Klikněte na Přidat vyloučení knoflík. Z rozbalovací nabídky vyberte Soubor nebo Složka , podle toho, co chcete otevřít.

- Vložte cestu, kterou jste zkopírovali z adresního řádku, stisknutím tlačítka Ctrl + V klíče. Klikněte na Vybrat složku až budete hotovi.

Po přidání souboru jako vyloučení jej budete moci otevřít. Poté doporučujeme spustit antivirovou kontrolu, abyste se ujistili, že v souboru nebyl žádný skutečný malware.
Metoda 4. Opravte Průzkumníka souborů
Je možné, že se kvůli problému s Průzkumníkem souborů zobrazí chybová zpráva „Operace nebyla úspěšně dokončena, protože soubor obsahuje virus“. V takovém případě opravte Průzkumníka souborů podle následujících kroků.
- Otevřete vyhledávací panel na hlavním panelu kliknutím na ikonu lupy. Můžete to také vyvolat pomocí Okna + S klávesová zkratka.
- Typ Příkazový řádek ve vyhledávacím poli. Až to uvidíte ve výsledcích, klikněte na něj pravým tlačítkem a vyberte si Spustit jako administrátor . Pokud potřebujete pomoc, podívejte se na naše Jak udělat z místního uživatele správce ve Windows 10 průvodce.

- Po zobrazení výzvy nástroje Řízení uživatelských účtů (UAC) klepněte na tlačítko Ano abyste aplikaci umožnili spustit s oprávněními správce.
- Jakmile se otevře okno Příkazový řádek, zadejte následující příkazy a po každém řádku je spusťte stisknutím klávesy Enter:
- sfc /SCANFILE=c:\windows\explorer.exe
- sfc /SCANFILE=C:\Windows\SysWow64\explorer.exe

- Po provedení obou příkazů restartujte počítač a zjistěte, zda můžete soubor otevřít.
Metoda 5. Opravte zálohování systému Windows
V některých případech se chybová zpráva zobrazí z důvodu dočasných internetových souborů a mezipaměti uložených ve vašich zálohách. Můžete to snadno opravit provedením následujících kroků.
- zmáčkni Windows + R klávesy na klávesnici. Tím vyvoláte nástroj Spustit.
- Vepište ' řízení ” bez uvozovek a stiskněte tlačítko Vstupte klávesu na klávesnici. Tím se spustí aplikace Ovládací panely.

- Změňte režim zobrazení na Velké ikony a poté klikněte na možnosti internetu knoflík.

- Zůstaňte na Všeobecné tab. Klikněte na Vymazat… pod nadpisem Historie procházení. Otevře se nové okno.

- Zrušte zaškrtnutí Zachovat data oblíbených webových stránek volba.

- Dále zkontrolujte následující možnosti a poté klikněte na Vymazat knoflík:
- Dočasné internetové soubory a soubory webových stránek
- Soubory cookie a data webových stránek
- Dějiny
- Stáhnout historii
- Restartujte počítač a zjistěte, zda můžete soubor otevřít bez upozornění. Pokud ne, můžete zkusit resetovat prohlížeč a vymazat data prohlížeče, soubory cookie a historii prohlížení.
Metoda 6. Spusťte nástroj Vyčištění disku
Windows 10 často vytváří dočasné soubory a složky. Pokud se nahromadí, může to ovlivnit váš počítač a způsobit zavádějící chyby. Odstraňte nevyžádané soubory pomocí nástroje Vyčištění disku, abyste ušetřili místo a opravili problémy s počítačem.
- Otevřete vyhledávací panel na hlavním panelu kliknutím na ikonu lupy. Můžete to také vyvolat pomocí Okna + S klávesová zkratka.
- Vepište Vyčištění disku a klikněte na první výsledek vyhledávání.

- Vyberte systémovou jednotku Windows 10 a poté klikněte na OK knoflík. Obvykle je systém nainstalován na disku C: .

- V novém okně uvidíte veškerý prostor zabraný dočasnými soubory. Ujistit se, že Dočasné soubory Internetu a Dočasné soubory jsou vybrány. Můžete také odstranit další nevyžádané soubory, jako jsou miniatury nebo DirectX Shader Cache. Až budete hotovi s výběrem toho, co chcete odstranit, klikněte OK .

- Klikněte na Vymazat soubory v dialogovém okně, které se objeví. Spustí se proces odebrání a uvolní místo na vašem zařízení.

Metoda 7. Spusťte antivirovou kontrolu
Doporučujeme spustit bezpečnostní kontrolu, abyste se ujistili, že nemáte škodlivý soubor. Dokáže také zjistit, zda váš systém není aktuálně infikován malwarem. Budeme používat vestavěné Windows Defender provést kontrolu systému, ale více zaměřené třetí strana řešení může fungovat lépe.
- Otevřete vyhledávací lištu pomocí Okna + S klávesová zkratka. Typ Zabezpečení systému Windows a spusťte jej z výsledků vyhledávání.
- Přepněte na Ochrana před viry a hrozbami pomocí domovské obrazovky nebo nabídky v levém podokně. Klikněte na Možnosti skenování odkaz.

- Vybrat Úplné skenování volba. To zkontroluje každý jednotlivý soubor na všech vašich discích, aby se zajistilo, že se nemohou skrývat žádné hrozby. Mějte na paměti, že toto skenování může trvat přes 1-2 hodiny v závislosti na tom, kolik souborů máte v systému.

- Klikněte na Skenujte nyní tlačítko pro zahájení skenování. Pokud je detekována hrozba, systém Windows 10 ji automaticky přesune do karantény nebo ji zcela odstraní. Výsledky skenování si můžete prohlédnout později.
Po dokončení těchto kroků můžete být schopni úspěšně otevřít problematický soubor. Pokud byl soubor odstraněn programem Windows Defender, je pravděpodobné, že soubor byl zpočátku nebezpečný a zavádějící. V tomto případě je nejlepší volbou najít jiný download.
Závěrečné myšlenky
Tím je průvodce otevřením souboru uzavřen, i když Windows 10 detekuje virus v adresáři souborů. Doufáme, že to pomůže.
V budoucnu buďte opatrní s tím, co stahujete z internetu. Neoficiální webové stránky často ve svých stahováních skrývají malware a potenciálně nežádoucí programy (PUP). Vyhněte se těmto webům, abyste snížili možnost opakování této chyby.
Náš Centrum nápovědy nabízí stovky průvodců, které vám pomohou, pokud budete potřebovat další pomoc. Vraťte se k nám pro více informativních článků, popř být v kontaktu s našimi odborníky pro okamžitou pomoc.
Ještě jedna věc
Chcete dostávat akce, akce a slevy, abyste získali naše produkty za nejlepší cenu? Nezapomeňte se přihlásit k odběru našeho newsletteru zadáním své e-mailové adresy níže! Buďte první, kdo obdrží nejnovější zprávy do vaší schránky.
Mohlo by se vám také líbit
» Jak opravit chybu výjimky systémové služby v systému Windows 10
» Opraveno: DirectX narazil na neopravitelnou chybu
» Pomalý internet ve Windows 10? Zde je návod, jak to vyřešit