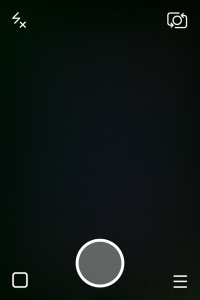Pokud jste hráč, může vás narazit na problém „DirectX zjistil neodstranitelnou chybu“. Kliknutím sem se dozvíte, jak tuto chybu DirectX opravit a jak můžete zabránit jejímu výskytu v budoucnu.

Fanoušci mnoha titulů, jako např Call of Duty: Warzone se vypořádal s nepříjemnou chybovou zprávou, která hráčům brání ve spuštění hry. Pokud se při spuštění zobrazí zpráva „DirectX zjistila neopravitelnou chybu“, aplikace se automaticky zavře a nedovolí vám pokračovat ve hře.
Bezpochyby je to neuvěřitelně frustrující. Nebojte se – jsme tu, abychom vám pomohli vyřešit „DirectX narazil na neopravitelnou chybu“ pomocí jednoduchých a rychlých metod.
Co způsobuje, že rozhraní DirectX narazilo na neodstranitelnou chybovou zprávu?
Tuto chybu DirectX může způsobit řada různých věcí. Pojďme se podívat na nejčastější příčiny a jak je můžete identifikovat, aby vám pomohly při odstraňování problémů.
- Neočekávané chyby . Někdy mohou hry nebo váš systém narazit na náhodnou chybu, která vyvolá zprávu „DirectX zjistil neopravitelnou chybu“. V takovém případě jednoduše zkuste hru spustit znovu po restartování počítače. Pokud chyba přetrvává, můžete tuto příčinu vyloučit.
- Poškozené herní soubory . Je možné, že vaše herní soubory jsou poškozené nebo byly některé klíčové soubory smazány. Můžete zkusit hru opravit, nebo ji jednoduše odinstalovat a nainstalovat novou kopii.
- Zastaralý software nebo ovladače . Aktualizovali jste nedávno svou hru? A co vaši řidiči? Pokud necháte software zastaralý, pravděpodobnost, že uvidíte problém „DirectX zjistila neopravitelnou chybu“, je vyšší.
- Problémy s kompatibilitou . V mnoha případech mohou aplikace jako antivirus nebo PC boostery blokovat správné spuštění vaší hry. To vede k chybě DirectX, která znemožňuje přehrávání. Tyto aplikace můžete dočasně zakázat, abyste otestovali, zda jsou kompatibilní s hrou.
Nyní se podívejme, co můžete udělat, abyste opravili „DirectX zjistil neopravitelnou chybu“.
Jak opravit, že došlo k neopravitelné chybě rozhraní DirectX
Níže uvedené metody byly napsány pomocí nejnovější verze Windows 10 . Pokud používáte jiný operační systém, některé kroky se mohou lišit. Upozorňujeme, že některá řešení mohou vyžadovat, abyste měli soubor správní místní účet.
Metoda 1. Ujistěte se, že váš systém splňuje požadavky
Je možné, že vaše současná sestava počítače nebo herní notebook není kompatibilní pro spuštění hry, kterou se pokoušíte hrát. Abyste zajistili, že váš počítač bude schopen spustit hru s hratelnou snímkovou frekvencí a bez chyb, vždy znovu zkontrolujte systémové požadavky.
video_tdr_failure (atikmpag.sys)
Zkontrolovat Systémové požadavky Call of Duty: Warzone tady. Případně přejděte na CanYouRunIt.com v prohlížeči a najděte hru, se kterou máte problémy. Poté, co webu umožníte analyzovat vaši sestavu, sdělí vám, zda váš počítač splňuje požadavky.
Pokud vaše zařízení tyto požadavky nesplňuje, je čas na upgrade. Zjistěte, které díly zaostávají, a nahraďte je novějšími, výkonnějšími díly, které dobře zapadnou do vaší sestavy.
Metoda 2. Ujistěte se, že DirectX je aktuální
Když se podíváte na systémové požadavky na hru, můžete si všimnout, že existuje specifický požadavek na DirectX. Abyste mohli hru spustit, musíte se ujistit, že vaše rozhraní DirectX odpovídá požadavkům hry. Například, Volání povinnosti vyžaduje, abyste měli alespoň DirectX 11.
- zmáčkni Windows + R klávesy na klávesnici. Tím vyvoláte nástroj Spustit.
- Vepište ' dxdiag ” bez uvozovek a stiskněte tlačítko Vstupte klávesu na klávesnici.
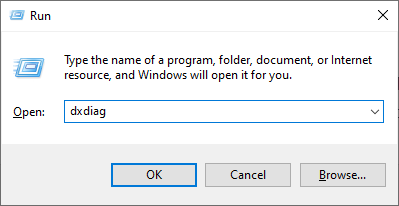
- Zůstaňte na kartě Systém a vyhledejte „ Verze DirectX ” řádek. Zkontrolujte, zda je vaše aktuální verze kompatibilní s hrou, kterou se pokoušíte spustit. Pokud ne, budete potřebovat aktualizaci.
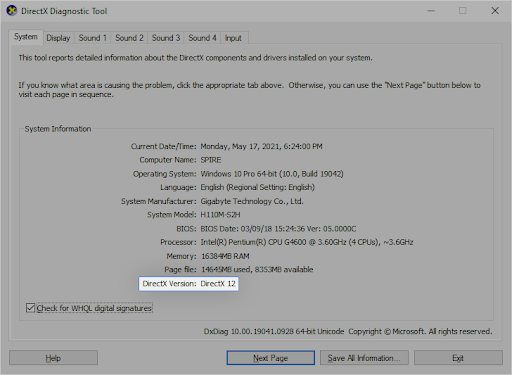
- Pokud potřebujete aktualizovat DirectX:
- Windows 10 , Windows 8, a Windows 8.1 — Váš systém automaticky nainstaluje nejnovější verzi DirectX do vašeho počítače během procesu Windows Update. Šek Jak aktualizovat Windows 10 Pro více informací.
- Windows 7 a Windows XP — Možná budete muset ručně nainstalovat aktualizační balíček abyste získali nejnovější DirectX do svého počítače.
Metoda 3. Ukončete aplikace a překryvy jiných výrobců
Někteří uživatelé si všimli, že ne všechny videohry podporují funkce, jako jsou překryvy. V některých případech může být zdrojem problému vaše antivirová aplikace. Sestavili jsme seznam možných aplikací, které mohou být v konfliktu s videohrami a způsobit zprávu „DirectX zjistil neopravitelnou chybu“.
Zkuste ukončit následující aplikace nebo deaktivujte překrytí ve hře, je-li to možné:
- MSI Afterburner
- MSI DragonCentre
- Statistický server Riva
- Razer Cortex
- Překryvná vrstva GeForce Experience
- Discord Overlay
- Antivirové aplikace třetích stran
Poté, co se ujistěte, že žádná z těchto aplikací není na vašem zařízení spuštěna, zkuste problematickou hru spustit znovu. Žádné štěstí? Ještě to nevzdávej! Níže pro vás máme mnoho dalších věcí, které můžete vyzkoušet.
Metoda 4. Aktualizujte ovladače grafické karty
Je nesmírně důležité, aby byl ovladač grafické karty vždy aktuální. Zastaralé ovladače mohou způsobit více problémů, než byste si představovali. Po velkých aktualizacích Windows 10 se mohou objevit problémy s kompatibilitou a také způsobit nejrůznější chyby.
Váš ovladač zobrazení může být zastaralý nebo poškozený, což může způsobit problém „DirectX zjistil neopravitelnou chybu“. Chcete-li to vyřešit, máte 3 možnosti aktualizace ovladače:
Možnost 1. Aktualizujte ovladač grafického adaptéru ručně
- Zkontrolujte typ grafické karty, kterou používáte:
- zmáčkni Okna + R klíče. Vepište ' dxdiag “ a stiskněte tlačítko OK knoflík. Toto je zkratka pro přístup k diagnostickému nástroji DirectX.
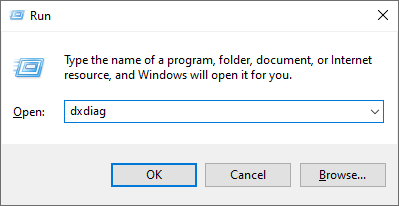
- Přepněte na Zobrazit tab. Pod přístroj , poznamenejte si název a výrobce vaší grafické karty.

- zmáčkni Okna + R klíče. Vepište ' dxdiag “ a stiskněte tlačítko OK knoflík. Toto je zkratka pro přístup k diagnostickému nástroji DirectX.
- Přejděte na web výrobce a poté přejděte na jeho stránku ke stažení. Zde jsou některé z nejběžnějších webových stránek výrobců, kde najdete ovladače ke stažení:
- Najděte model své grafické karty pomocí poskytnutých vyhledávacích nástrojů a stáhněte si její nejnovější ovladač.
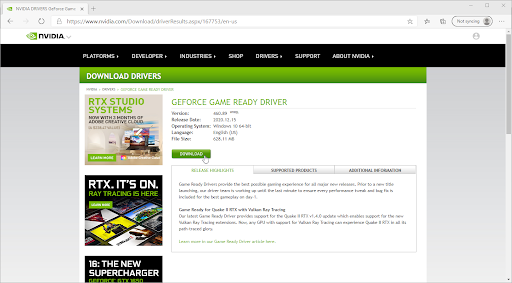
- Stáhněte a nainstalujte nejnovější ovladač dvojitým kliknutím na stažený soubor a postupujte podle pokynů na obrazovce. Můžete být vyzváni k restartování zařízení.
Poznámka : Vždy se ujistěte, že vždy stahujete a instalujete správný ovladač, který odpovídá vaší grafické kartě. Pokud si nejste jisti, zkuste hledat na Googlu nebo se obraťte na zákaznický servis vašeho výrobce.
Možnost 2. Automaticky aktualizujte ovladač grafického adaptéru
- zmáčkni Okna + R klíče. Vepište ' devmgmt.msc ” bez uvozovek a stiskněte tlačítko OK knoflík. Tím se dostanete do okna Správce zařízení.
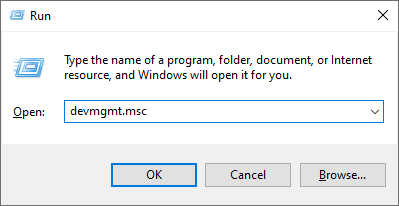
- Rozbalte Adaptéry displeje sekce kliknutím na ikonu šipky vlevo. Klepněte pravým tlačítkem myši na aktuální ovladač a poté vyberte Aktualizujte ovladač volba.
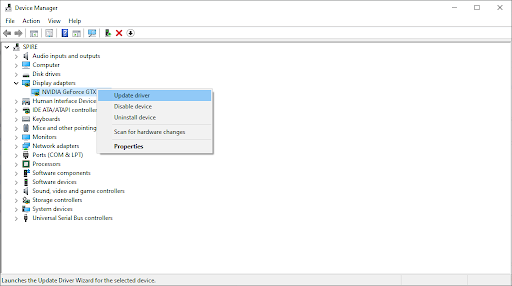
- Klikněte na Automaticky vyhledat aktualizovaný software ovladače aby systém Windows 10 mohl automaticky aktualizovat váš ovladač. Až budete hotovi, můžete opustit Správce zařízení a restartovat počítač.
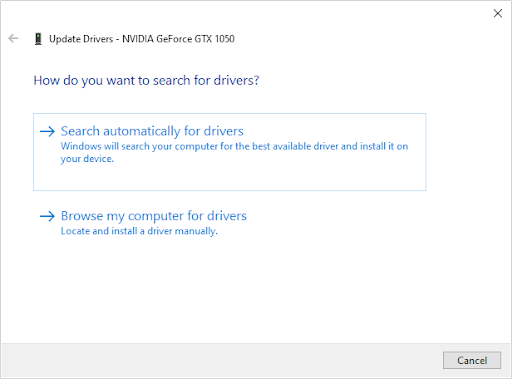
Možnost 3. Aktualizujte ovladače pomocí aplikace třetí strany
I když pro aktualizace ovladačů není nutné používat aplikaci třetí strany, je to možnost, která je dostupná všem uživatelům Windows 10. Můžete také najít a stáhnout nástroje pro aktualizaci třetích stran, jako je např Posilovač ovladače , DriverHub nebo Řešení DriverPack pro automatickou aktualizaci ovladačů.
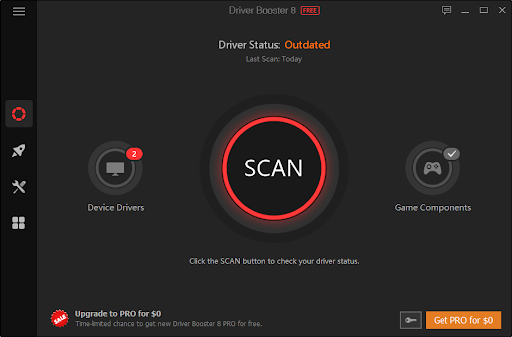
Většina těchto nástrojů je zdarma a snadno se používá. Pokud nejste se službou spokojeni, doporučujeme vyhledat na internetu pokročilejší aplikace.
Vždy se ujistěte, že aplikace, kterou používáte, je důvěryhodná. Některé aplikace, které nabízejí opravu nebo aktualizaci ovladačů, obsahují malware, adware nebo spyware. Před stažením jakéhokoli softwaru doporučujeme vyhledat název produktu a přečíst si recenze skutečných uživatelů.
Metoda 5. Proveďte úpravu registru
Pokročilí uživatelé mohou provést jednoduchou úpravu v klíči registru, aby napravili škodlivou chybu DirectX. Pokud s tímto procesem nejste obeznámeni, mějte na paměti, že úprava registru může způsobit chyby, pokud se provede nesprávně – dbejte na to, abyste se důsledně drželi našich kroků. Důrazně doporučujeme vytvořit a Záloha registru nebo bod obnovení na vašem zařízení, než budete pokračovat.
- Otevřete vyhledávací panel na hlavním panelu kliknutím na ikonu lupy. Můžete to také vyvolat pomocí Okna + S klávesová zkratka.
- Vepište Editor registru a kliknutím na odpovídající výsledek vyhledávání spusťte aplikaci.
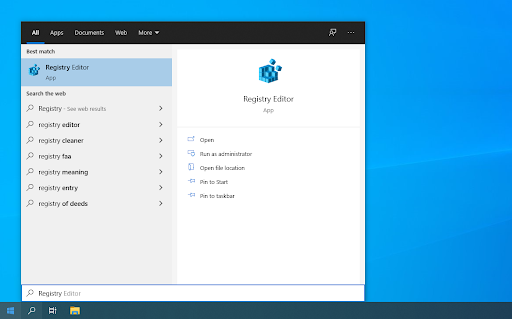
- Přejděte na následující klíč registru nebo použijte adresní řádek a zkopírujte a vložte umístění souboru: HKEY_CLASSES_ROOT\PROTOCOLS\Filter\text/xml
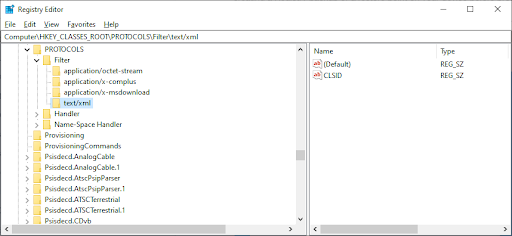
- Klepněte pravým tlačítkem myši na text/xml záznam v levém podokně a poté vyberte Vymazat z kontextové nabídky. Po zobrazení výzvy akci potvrďte.
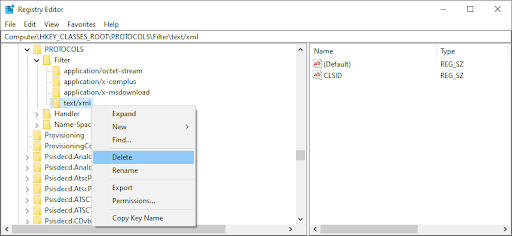
- Ukončete Editor registru a restartujte systém.
Metoda 6. Změňte nastavení měřítka zobrazení
Konfigurace měřítka zobrazení vám může pomoci vyřešit chyby s DirectX. Uživatelé v komunitě zjistili, že toto je zdroj pro „DirectX narazil na neopravitelnou chybu“ mezi mnoha dalšími problémy souvisejícími s hraním.
nainstalovat Windows 7 z USB klíčenky
- Kliknutím na ikonu Windows v levém dolním rohu obrazovky zobrazíte Nabídka Start . Vybrat Nastavení , nebo alternativně použijte Okna + já zkratka.
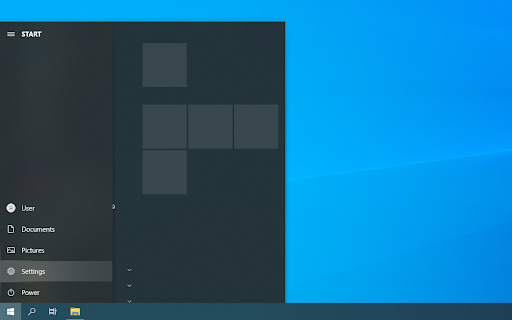
- Klikněte na Systém dlaždice.
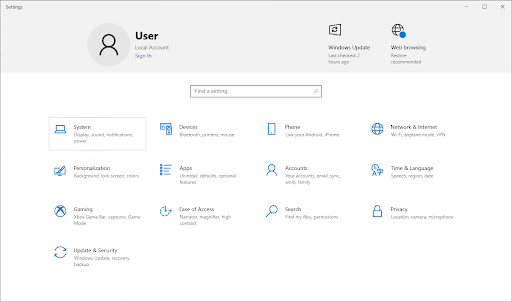
- Přepněte na Zobrazit tab. Nezapomeňte nastavit Měřítko a rozložení na 100% . Toto nastavení nad nebo pod tímto procentem může vést k chybám.
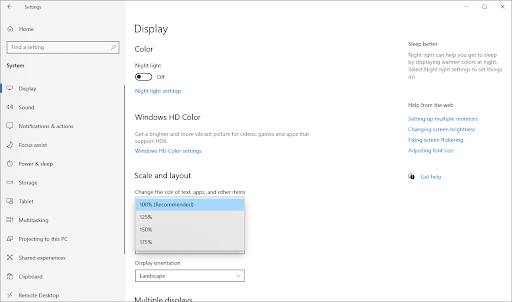
Metoda 7. Použijte možnost Scan and Repair v Battle.net Launcher
Pokud se pokoušíte spustit hru ze spouštěče Battle.net, jako je např Volání povinnosti nebo Overwatch , můžete jej snadno opravit pomocí vestavěného nástroje. Pokud je vaše hra dodávána s jiným spouštěčem, zkuste zjistit, zda je součástí dodávky podobný nástroj pro opravu, a postupujte podle pokynů vývojáře, jak jej používat.
- Otevřete spouštěč Battle.net a přejděte ke hře, kterou chcete opravit. Klikněte na Možnosti a poté vyberte Skenování a opravy z kontextové nabídky.
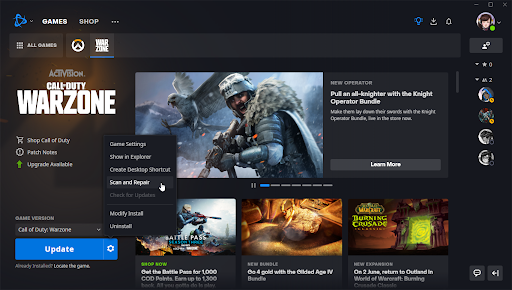
- Klikněte Začněte skenovat a počkejte na dokončení procesu. Pokud jsou s vaší instalací zjištěny nějaké problémy, spouštěč může stáhnout a nahradit soubory.
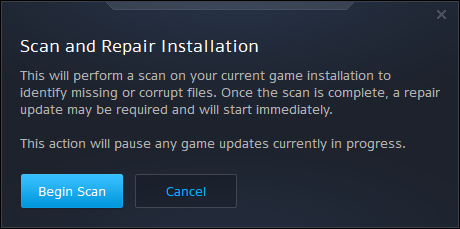
- Po dokončení skenování zkuste hru spustit znovu a zjistěte, zda se stále zobrazuje zpráva „DirectX zjistil neodstranitelnou chybu“.
Metoda 8. Odstraňte složku mezipaměti Battle.net
Pokud je váš problém specifický pro Volání povinnosti hry nebo jinou hru ve spouštěči Battle.net, další způsob, jak ukončit chybu, je jednoduše vymazat mezipaměť. To lze provést podle následujících kroků.
- Zavřít Call of Duty: Warzone (nebo jakoukoli jinou spuštěnou hru Battle.net) a ukončete battle.net spouštěč.
- Klikněte pravým tlačítkem na prázdné místo na hlavním panelu a vyberte Správce úloh .
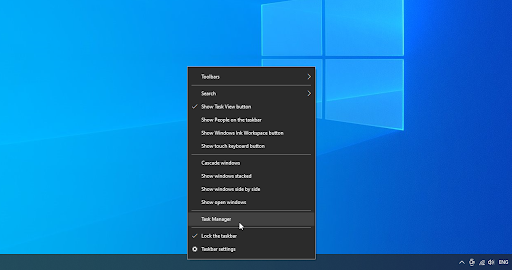
- Přepněte na Procesy tab. Li Blizzard Update Agent ( agent.exe ) je spuštěn, vyberte jej a klikněte na Ukončit úkol knoflík.
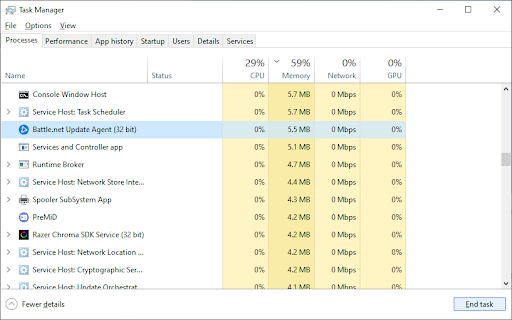
- zmáčkni Windows + R klávesy na klávesnici. Vepište %Programové data% a stiskněte tlačítko OK tlačítko v nástroji Spustit.
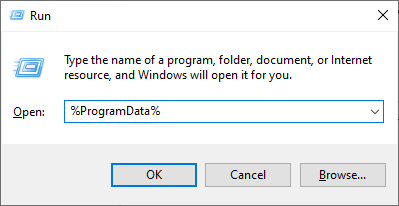
- Klepněte pravým tlačítkem myši na Blizzard Entertainment složku a vyberte Vymazat z kontextové nabídky. Pokud k tomu budete vyzváni, akci potvrďte.
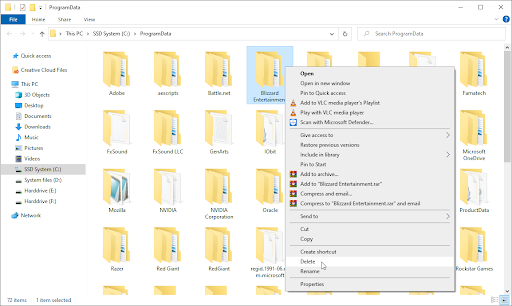
- Restartujte battle.net desktopovou aplikaci a zkuste hru znovu spustit.
Závěrečné myšlenky
doufáme, že to pomůže. Náš Centrum nápovědy nabízí stovky průvodců, které vám pomohou, pokud budete potřebovat další pomoc. Vraťte se k nám pro více informativních článků, popř být v kontaktu s našimi odborníky pro okamžitou pomoc.
Ještě jedna věc
Chcete dostávat akce, akce a slevy, abyste získali naše produkty za nejlepší cenu? Nezapomeňte se přihlásit k odběru našeho newsletteru zadáním své e-mailové adresy níže! Buďte první, kdo obdrží nejnovější zprávy do vaší schránky.
Mohlo by se vám také líbit
» Jak optimalizovat Windows 10 pro hraní her
» Jak vypnout oznámení v systému Windows 10