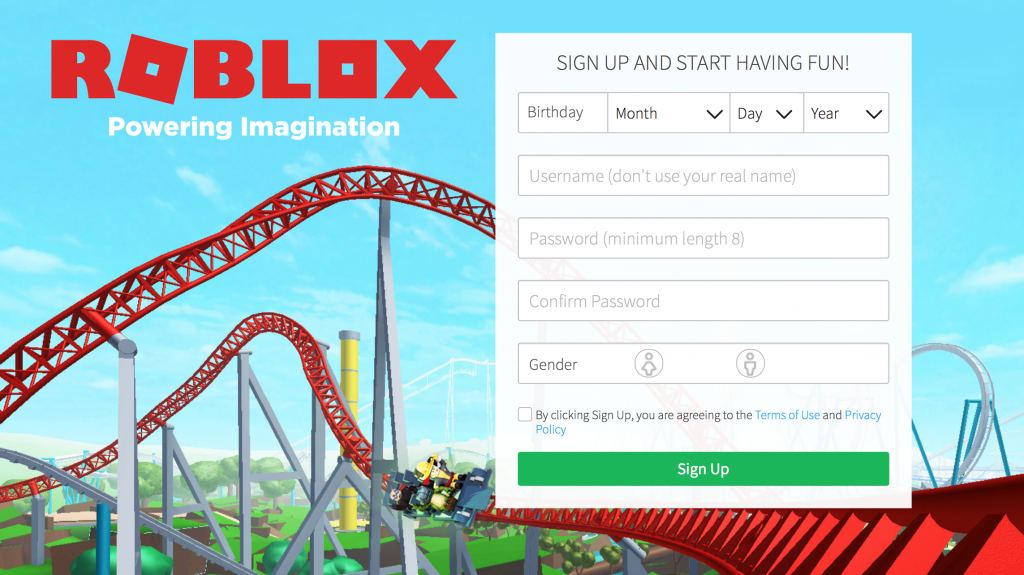Chromium je webový prohlížeč s otevřeným zdrojovým kódem používaný a důvěryhodný mnoha guru Windows 10. Navzdory dobrým recenzím a stabilitě v oboru se někteří uživatelé při pokusu o odinstalaci Chromia dostávají do problémů. Zprávy říkají, že uživatelé nemohou odinstalovat prohlížeč tradičním způsobem, což by mohlo vést k vážnějším problémům.
hlavní panel systému Windows 10 zůstává nahoře

I když tento problém může být něco tak jednoduchého jako závada instalace, může to být vážnější problém týkající se malwaru. Pokud zjistíte, že Chromium nelze odinstalovat, doporučujeme postupovat podle našich pokynů a odebrat jej ze zařízení. Poté si můžete vždy znovu stáhnout legitimní kopii webového prohlížeče nebo přepnout na nový.
Doporučeno : Který webový prohlížeč byste měli používat v roce 2021? (Aktualizováno)
V tomto článku vám pomůžeme odinstalovat software a poskytneme několik tipů na ochranu vašeho počítače před možnou infekcí malwarem. Pokud zjistíte, že náš článek byl užitečný, nebo znáte někoho, s kým jednáWindows 10problémy, nezapomeňte sdílet naši stránku!
Vklobouk je Chromium a je to malware?
Samotný chrom jeopen-source webový prohlížečto je zcela zdarma. Je vyvinut a vydán společnostíGoogle, což z něj dělá extrémně důvěryhodnou aplikaci, kterou můžete umístit do svého počítače. Drtivá většina jeho kódu byla použita jako zdrojový kód pro mnoho nejpopulárnějších webových prohlížečů, včetněGoogle Chrome.
Chromium samo o sobě není malware a neměl by být okamžitě odstraněn. Doporučujeme prozkoumat váš proces i složku Chromium, abyste viděli jakékoli červené příznaky, které by mohly ukazovat na útok malwaru.
Jsou jistétypy malwarukteré se dokážou vydávat za software, včetně prohlížečů. Tento problém je nejvýznamnější u aplikací s otevřeným zdrojovým kódem, protože kdokoli má přístup k kódu vývojáře a může jej upravovat. Škodliví hackeři a tvůrci malwaru poté znovu nahrají upravenou verzi na internet. Díky tomu je stahování prohlížečů z webů třetích stran velmi riskantní.
Pokud byl váš počítač napaden nějakým typemChromový malware, s největší pravděpodobností nebudete moci aplikaci odinstalovat kvůli změněnému kódu. Ačkoli to není jednoznačná příčina problému, doporučujeme vám použít některou z našich metod odstranit potenciálně infikovaný software z vašeho zařízení.
Výjimka ze služby selhání systému Windows 10
Jak odinstalovat Chromium pomocí ovládacího panelu
- Otevři Kontrolní panel , pak vyberte Odinstalujte program .
- Vybrat Chrom ze seznamu programů a poté klikněte na Tlačítko Odinstalovat v záhlaví seznamu.
- Klepněte na Odinstalovat v potvrzovacím dialogovém okně.
- Dále přejděte do svého Složka AppData a úplně odinstalujte složku Chromium.
- Vyprázdněte svůj Odpadkový koš abyste se ujistili, že všechny soubory a složky Chromium byly zcela odstraněny.
- Nakonec restartujte počítač.
Znamená, že máte malware Chromium
Pokud si nejste jisti svým prohlížečem Chromium, je třeba dávat pozor. Sestavili jsme seznam možných příznaků, které signalizují, že je váš počítač infikován tímto malwarem. Pokud některý z těchto problémů poznáte, doporučujeme okamžitě odebrat škodlivou aplikaci ze zařízení podle pokynů v další části.
- Nainstalovali jste si známý prohlížeč malwaru založený na chromu . Existuje několik prohlížečů založených na chromu, o nichž je známo, že šíří malware. Některé z nich zahrnují BoBrowser , pochybovat , Olcinium , pelikán , a Qword . Toto je pouze několik prohlížečů z mnoha.
- Ve vašem počítači je nainstalován Chromium, i když jste si ho sami ručně nestáhli . Pokud Chromium najednou uvidíte v seznamu aplikací, přestože jste si jej nikdy nestáhli, je možné, že jej nainstalovala jiná škodlivá aplikace. K tomu obvykle dochází u freewarových aplikací, které často instalují své instalační balíčky nechtěnými dohodami.
- Váš výchozí prohlížeč byl bez vašeho svolení změněn na Chromium . Pokud jste si všimli, že se každý odkaz, na který kliknete, otevře v prohlížeči Chromium, znamená to, že váš výchozí prohlížeč byl změněn. Pokud jste to sami neudělali, je to obrovská červená vlajka.
- Během procházení uvidíte náhlý příliv reklam, vyskakovacích oken a přesměrování webových stránek. Prohlížeče infikované malwarem vám zobrazují obrovské množství reklam, vyskakovacích oken a přesměrování webových stránek. Často vás vyzývají ke stažení aplikací, které se většinou také ukáží jako malware.
- Váš výchozí vyhledávač byl změněn bez vašeho svolení . Ve výchozím nastavení by váš vyhledávač měl být něco jako Google nebo Bing. Pokud se to změní na jakýkoli potenciálně temně vypadající vyhledávací web, máte pravděpodobně problém s malwarem.
Ať už máte nebo nemáte kopii Chromia infikovanou malwarem, níže uvedené metody umožňují její odebrání z vašeho zařízení. Tím se vymaže bezpečnostní riziko prohlížeče Chromium a získáte novou možnost přeinstalovat bezpečnou aplikaci Chromium.
Neztrácejte čas a začněte odstraňovat problémy!
Metoda 1: Ukončete spuštěné procesy Chromium a odinstalujte je ručně

Existuje možnost, že Chromium jednoduše nemůžete odinstalovat, protože proces stále běží na pozadí. K tomu dochází také u řady dalších aplikací, zejména pokud je po ukončení programu povoleno pokračovat v běhu na pozadí.
Chcete-li tomu čelit, stačí jednoduše ukončit všechny spuštěné procesy Chromium ručně a poté se pokusit znovu odinstalovat.
jak získat nový produktový klíč
- Klepněte pravým tlačítkem na prázdné místo na hlavním panelu a poté vyberte Správce úloh z kontextové nabídky. Případně použijte Ctrl + Shift + Esc klávesová zkratka.
- Pokud se Správce úloh spustil v kompaktním režimu, klikněte na ikonu Více informací tlačítko vlevo dole.
- Na Procesy záložku vyhledejte a klikněte na ni Chrom .
- Klikněte na Ukončit úkol tlačítko dostupné v pravé dolní části okna. Jakmile zjistíte, že Chromium zmizelo, můžete se pokusit o odinstalování pomocí Nastavení → Aplikace .
Metoda 2: Odinstalujte Chromium z ovládacího panelu

Mnoho uživatelů systému Windows 10 si neuvědomuje ani to klasické Kontrolní panel uváděný v ikonických operačních systémech, jako jsou Windows XP a Windows 7, je stále ještě dnes k dispozici. Nemáte k němu přístup tak snadno jako dříve, hlavně kvůli tomu, že aplikace Nastavení zaujala své místo, ale stále tam je. A stále je to stejně užitečné jako kdykoli předtím.
Místo použití zástupce pro odinstalování nebo přechodu do aplikace Nastavení zkuste použít Ovládací panely. Možná budete moci Chromium odinstalovat
- zmáčkni Windows + R kláves na klávesnici současně pro spuštění aplikace Spustit.
- Napište slovo řízení poté klikněte na tlačítko OK nebo stiskněte klávesu Enter na klávesnici. Tím se zobrazí klasický ovládací panel.
- Ujistěte se, že je váš režim zobrazení nastaven na buď Malé ikony nebo Velké ikony abyste viděli všechny položky ovládacího panelu.
- Klikněte na Programy a funkce z dostupných nabídek.
- Lokalizovat Chrom a klikněte na něj jednou pravým tlačítkem. Vybrat Odinstalovat je-li k dispozici, odeberte software podle pokynů na obrazovce.
Metoda 3: Odstraňte složky uživatelských dat Chromium

Téměř každá aplikace ve vašem zařízení ukládá vaše individuální uživatelská data, jako jsou vaše uživatelská jména, mezipaměť a předvolby. Pokud Chromium odmítne odinstalovat, můžete se pokusit odstranit tuto složku s uživatelskými daty a zkusit odinstalovat prohlížeč znovu.
Tady je to, co musíte udělat.
jak kopírovat a vložit na Microsoft Word
- zmáčkni Windows + R kláves na klávesnici současně pro spuštění aplikace Spustit.
- Typ %data aplikací% ve vstupním poli klepněte na tlačítko OK nebo stiskněte klávesu Enter na klávesnici. Tím se vyvolá Průzkumník souborů a automaticky se dostanete do složky AppData → Roaming.
- Vyhledejte Chrom složku.
- Klikněte pravým tlačítkem na ikonu Chrom složku a poté vyberte Vymazat z kontextové nabídky.
- Dále vyvolejte nástroj Spustit pomocí Windows + R ještě jednou klávesovou zkratku a zadejte % localappdata% .
- Najděte a odstraňte Chrom složka také zde.
- Přejděte na plochu a vyprázdněte Odpadkový koš . To by mělo z vašeho zařízení odebrat veškerý obsah složek s uživatelskými daty.
Metoda 4: K odebrání Chromia použijte software pro odinstalování od jiného výrobce

Existuje řada aplikací třetích stran speciálně vytvořených pro detekci a odstranění všech stop po nechtěných aplikacích ve vašem systému. Můžete si stáhnout a nainstalovat takovou aplikaci, abyste se také pokusili zbavit Chromia.
Budeme instalovat IObit Uninstaller 9 Zdarma , k dispozici pro Windows 10. Můžete však použít jakoukoli jinou aplikaci, která se vám líbí - proces bude velmi podobný. Postupujte podle následujících pokynů.
- Kliknutím sem přejděte na oficiální web IObit Uninstaller .
- Klikněte na Stažení zdarma tlačítko zobrazené na domovské stránce, poté vyberte Stáhnout teď volba.
- Po dokončení procesu stahování otevřete instalační program a nainstalujte software podle svých potřeb.
- Zahájení IObit Uninstaller .
- Vyhledejte pomocí integrovaného vyhledávání Chrom .
- V aplikaci se otevře nové okno. Nezapomeňte zkontrolovat Automaticky odstranit zbytkové soubory volba.
- Klikněte na aplikaci a použijte Odinstalovat tlačítko pro odstranění Chromia spolu se všemi zbylými soubory.
Metoda 5: Obnovte výchozí nastavení prohlížeče

Je možné, že byla změněna vaše výchozí webová stránka, nebo jste si po instalaci Chromia jednoduše všimli neobvyklých věcí ve webovém prohlížeči. V takovém případě doporučujeme obnovit výchozí nastavení prohlížeče. Pamatujte, že se tím zbavíte veškerých upravených nastavení, ať už jste to udělali vy nebo aplikace.
Podle následujících pokynů obnovte výchozí nastavení prohlížeče. Budeme používat Google Chrome k prokázání by však měl být proces ve všech prohlížečích podobný.
- Otevřete webový prohlížeč. Opět používáme Google Chrome.
- Klikněte na tři tečky uvnitřv pravém horním rohu prohlížeče. Toto je Google Chrome Více Jídelní lístek.
- Vybrat Nastavení .
- Přejděte do dolní části stránky a klikněte na Pokročilý .
- Znovu přejděte dolů, dokud neuvidíte Resetujte a vyčistěte .
- Klikněte na Obnovte původní nastavení .
- Klikněte na Resetovat nastavení tlačítko a počkejte, až se Google Chrome znovu spustí.
Metoda 6: Vyhledejte ve svém počítači malware

jak odinstalovat chrom v systému Windows 10
A konečně, důkladná antivirová kontrola je rozhodně vaším nejlepším řešením po nebo během odstranění Chromu. Vzhledem k tomu, že šance na infekci je relativně vysoká, je dobré vyčistit vše, co po sobě zanechá Chromium.
Níže je uveden krátký průvodce, jak používat Malwarebytes pro skenování a odstraňování virů a dalších typů malwaru z vašeho zařízení. Můžete však použít téměř jakoukoli antivirovou aplikaci - záleží na vašich preferencích.
- Spusťte antivirovou aplikaci. K prokázání tohoto procesu opět používáme Malwarebytes.
- Klikněte na Skenovat pomocí levé nabídky aplikace.
- Klikněte na ikonu Začni skenovat tlačítko pro spuštění skenování malwaru na vašem zařízení.
- Počkejte, až Malwarebytes dokončí skenování počítače, zda neobsahuje malware. Pokud jsou nalezeny škodlivé soubory, můžete je okamžitě zneškodnit povolením Malwarebytes umístit je do karantény.
- Volitelně povolte Malwarebytes odstranit škodlivé soubory z vašeho PC.
Doufáme, že tyto metody vás mohly provést procesem odstraňování Chromia, když se neodinstaluje.
Máte zájem dozvědět se více o Windows 10? Můžete procházet naše vyhrazené Centrum nápovědy sekce pro související články .