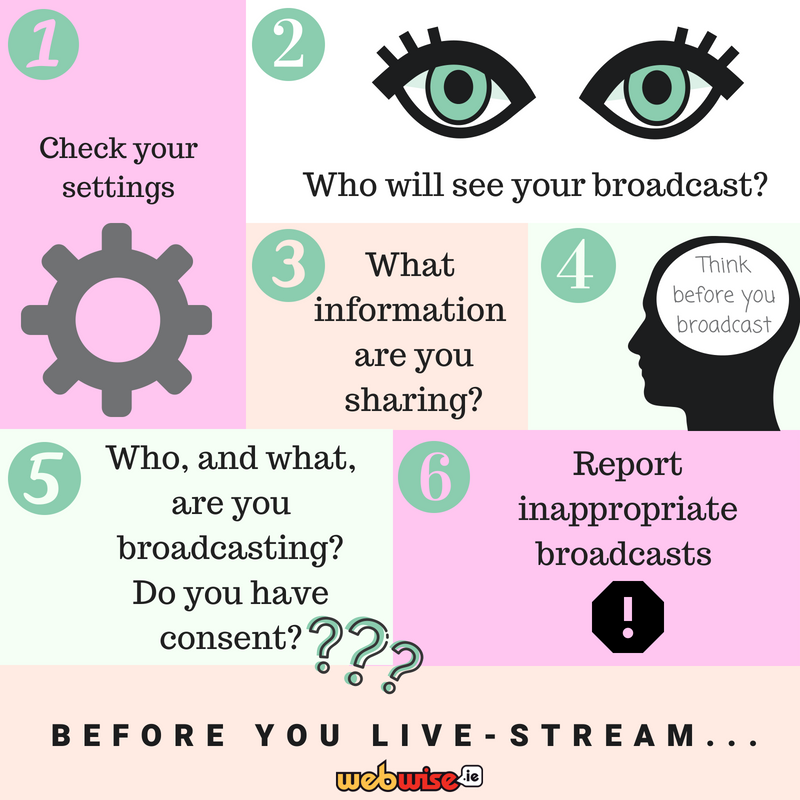Rozdělení obrazovky se může hodit, pokud chcete pracovat na dvou různých úkolech současně. Pokud například pracujete na dokumentu a potřebujete odkazovat na jiný dokument nebo webovou stránku, rozdělení obrazovky ve Windows vám může tento proces usnadnit.
Pokud hledáte způsob, jak rozdělit obrazovku ve Windows 10 nebo Windows 11, jste na správném místě.
V této příručce vám ukážeme několik různých metod, které můžete použít ke snadnému rozdělení obrazovky a zobrazení více oken současně.
Začněme!
Proč bych měl používat rozdělenou obrazovku ve Windows?

Existuje několik různých důvodů, proč byste mohli chtít rozdělit obrazovku v systému Windows. Pokud například pracujete na výzkumném projektu, možná budete chtít mít jedno okno otevřené pro svůj výzkumný materiál a další okno s textovým editorem, abyste si mohli snadno dělat poznámky.
Nebo možná nakupujete online a chcete porovnat ceny na dvou různých webových stránkách. Rozdělení obrazovky může výrazně usnadnit zobrazení všeho najednou, aniž byste museli neustále přepínat mezi kartami nebo okny.
Existuje mnoho dalších potenciálních využití pro rozdělení obrazovky, ale toto je jen několik příkladů. Bez ohledu na to, jaký je váš důvod, v následujících částech vám ukážeme, jak na to.
Jaké jsou výhody rozdělené obrazovky ve Windows?
Rozdělení obrazovky ve Windows 10 nebo 11 má mnoho výhod, včetně:
- Jednodušší multitasking . Rozdělení obrazovky vám umožní zobrazit více oken nebo aplikací současně, což usnadňuje práci na více projektech nebo úkolech současně.
- Vyšší produktivita . Možnost snadno vidět vše, co potřebujete najednou, může výrazně zvýšit vaši produktivitu a efektivitu.
- Vylepšená organizace . Při efektivním použití vám rozdělená obrazovka umožní zůstat organizovaný a zefektivnit váš pracovní postup tím, že vám poskytne snadný přístup ke všem vašim zdrojům na jednom místě.
Ať už jste profesionální uživatel, student nebo prostě někdo, kdo hledá efektivnější způsob zobrazení a správy více oken, rozdělená obrazovka ve Windows 10 a 11 vám může pomoci provést práci rychleji a efektivněji. Tak proč to nezkusit ještě dnes?
hlavní panel se zobrazuje na celé obrazovce youtube
Rozdělená obrazovka ve Windows 10 vs. Windows 11
Než budeme pokračovat, chceme zmínit, že budeme hovořit o multitaskingu na rozdělené obrazovce ve Windows 10 a Windows 11. Oba operační systémy umožňují používat Snap Assist - multitasking, a funkce pro rozdělenou obrazovku ve Windows.
Snap Assist je funkce systému Windows, která vám navrhuje způsoby, jak seskupit otevřené aplikace dohromady, když použijete (konkrétní) klávesovou zkratku.
Vězte, že nic, co procvaknete pomocí funkce Snap Assist ve Windows 10, se „nezachrání“. Pokud ukončíte aplikaci (okna), na které pracujete, budete muset tuto rozdělenou obrazovku znovu ručně spustit. Budete to také muset udělat, pokud se rozhodnete otevřít jinou aplikaci nebo minimalizovat hlavní panel.
Ale ve Windows 11 Microsoft tuto funkci vylepšil. Windows 11 se rozšířil na Snap Assist o novou funkci s názvem Přichytit rozvržení . Ve Windows 11 můžete stále používat klávesové zkratky Snap Assist, ale ve srovnání s Windows 10 vám Snap Layouts ve Windows 11 poskytuje rozšířené způsoby použití rozdělené obrazovky. Jak?
Nabízí způsoby seskupování a ukládání otevřených aplikací, takže pokud aplikace minimalizujete na hlavní panel, systém Windows si je zapamatuje jako skupinu Snap. To znamená, že o své místo nepřijdou. K dispozici je také vizuální návrh (až šesti způsoby), jak můžete rozdělit obrazovku pomocí Snap Layouts s vyskakovacím oknem, když umístíte ukazatel myši na tlačítko maximalizace – což ve Windows 10 nemáte.
Nyní, když necháme stranou, pojďme se ponořit hlouběji.
Jak rozdělit obrazovku ve Windows 10 a Windows 11
Existuje několik různých způsobů, jak můžete rozdělit obrazovku ve Windows 10 nebo 11. V níže uvedených částech vám ukážeme, jak to udělat pomocí vestavěné funkce rozdělené obrazovky, softwaru třetích stran a dokonce i klávesová zkratka.
Předpoklad: Povolte Snap Windows v Nastavení
Než začnete, ujistěte se, že jste povolili funkci Snap Windows. Jedná se o vestavěnou funkci v novějších verzích Windows, která vám umožňuje spojit okna a snadno používat režim rozdělené obrazovky.
Aby to fungovalo, musíte to nejprve povolit v nastavení. Zde je postup:
- Otevřete Windows Nastavení . Chcete-li to provést, stiskněte klávesu Windows na klávesnici a vyberte Nastavení (ikona ozubeného kola) nebo otevřete okno Nastavení pomocí Okna + já klávesová zkratka.
- V Nastavení systému Windows vyberte Systém z dostupných nabídek. Budete přesměrováni na jinou stránku.
- Přepněte na Multitasking kartu v levém podokně. Ujistit se, že Snap Windows je povoleno pod Práce s více okny sekce.
- Pokud není funkce Snap Windows na vašem počítači se systémem Windows povolena, přepněte ji Na .

- Ve výchozím nastavení mohou být některé funkce systému Snap Windows, jako je automatická změna velikosti aktuálního okna, zakázány. Ujistěte se, že jsou zaškrtnuta políčka vedle příslušných možností, abyste je mohli použít.
Nyní, když jste na svém PC povolili Snap Windows, jste připraveni začít používat režim rozdělené obrazovky.
Rozdělit obrazovku ručně ve Windows 10 dvěma způsoby
Poté, co povolíte Snap Windows, můžete obrazovku rozdělit ručně pomocí vestavěných ovládacích prvků.
Pokud chcete ve Windows rozdělit obrazovku ručně, existuje několik různých způsobů, jak to udělat.
Metoda #1: Použití funkce Snap Assist ve Windows 10
Snap Assist, multitaskingová funkce Windows 10, usnadňuje výběr otevřeného okna aplikace, když vybíráte, která aplikace se má změnit na rozdělené obrazovce. Použití funkce Snap Assist:
- Vyberte okno, které chcete přichytit na jednu polovinu obrazovky, a přetáhněte jej k okraji. Můžete jej přetáhnout pomocí záhlaví aplikace. Pokud například chcete rozdělit obrazovku mezi dva webové prohlížeče, můžete kliknout na záhlaví prvního prohlížeče a přetáhnout jej do levé nebo pravé poloviny obrazovky.
- Pokud jsou po přichycení vybraného okna otevřena další okna, uvidíte řadu možností, které mohou vyplnit druhou polovinu obrazovky.
- Klikněte na jedno a automaticky se zacvakne do protilehlého okna prvního.

- Pokud nekliknete a mřížka výběru zmizí, stačí přetáhnout druhé okno k okraji na prázdnou stranu obrazovky.
- Jakmile jsou obě okna na svém místě, všimnete si, že mezi nimi byla umístěna dělicí čára. Tento řádek vám umožňuje upravit, kolik místa každé okno zabírá na obrazovce. Chcete-li to provést, jednoduše najeďte myší na čáru, dokud se nezobrazí ikona dvouhlavé šipky. Poté přetažením kurzoru upravte dvě okna.

Kredit : Digitální trendy
Poznámka: Pokud Snap Assist odmítá pracovat nebo se chová podivně, zkontrolujte spouštěcí programy. Někdy mohou rušit funkci Snap Assist a jejich vypnutím se problém vyřeší. Náš průvodce dál správa spouštěcích programů je skvělé místo, kde začít.
Metoda #2. Pomocí klávesové zkratky rozdělte obrazovku ve Windows 10 a Windows 11
Pokud chcete rychlejší způsob rozdělení obrazovky ve Windows 10 a Windows 11, máte to na klávesnici. Rozdělit obrazovku ve Windows má užitečnou zkratku, pokud máte aktivní okna. Zde je postup:
- V an aktivní okno , stiskněte a podržte klíč Windows a poté stiskněte buď levou nebo pravou šipkou .
- To by mělo být automaticky přichyťte aktivní okno doleva nebo doprava .

- Vyberte další okno, které vyplní druhé prázdné místo, a poté jej upravte tak, aby se vešlo na obrazovku v požadovaném pořadí.
- Pokud chcete okno znovu roztáhnout na celou obrazovku, stačí stisknout současně klávesu Windows a klávesu se šipkou nahoru.
- Pokud omylem vytvoříte čtvrtinové okno místo polovičního okna, můžete jej pomocí kláves Windows a šipek nahoru nebo dolů také rozbalit – nebo jen maximalizovat.
Rozdělená obrazovka více než dvě okna ve Windows 10
Možná, že mnozí nevědí, můžete obrazovku Windows 10 rozdělit až 4 způsoby, pokud máte velký displej nebo displej s vysokým rozlišením, abyste mohli využít výhod obrazovky.
Pomocí okna můžete přichytit až tři nebo čtyři okna na jednu obrazovku Zaklapnutí rohu . To v podstatě otevírá cestu ke čtyřnásobnému zvýšení produktivity. Proces je podobný jako u obousměrné rozdělené obrazovky, ale mírně odlišný.
Rozdělte obrazovku Windows 10 na tři nebo čtyři části.
- Přetáhněte své první okno do libovolného rohu. Chcete-li použít klávesovou zkratku, stiskněte a podržte Okna klíč následovaný Vlevo, odjet nebo Že jo Klávesa se šipkou pro zachycení aktivního okna doleva nebo doprava. Pak, stiskněte a podržte klávesu Windows a poté klávesu se šipkou nahoru nebo dolů pro přesunutí okna do horního nebo dolního rohu .

- Přetáhněte své druhé okno do jakéhokoli jiného dostupného rohu. Nemusíte vybírat konkrétní roh vašeho počítače.
- Opakujte krok 2 a vyplňte další dva rohy.
Poznámka že aktualizace systému Windows 10 z roku 2020 aktualizovala tento design se čtyřmi okny a způsobila, že všechna zalomená okna fungovala jako jediné okno. Nemusí to znít důležitě, ale je to opravdu užitečné, když musíte udělat něco jiného, například otevřít další aplikaci nebo soubor při práci se zalomenými okny – nyní zůstanou pohromadě a čekají, až se vrátíte.
Vypněte Snap Assist a upravte nastavení ve Windows 10
Snap Assist můžete snadno deaktivovat, pokud to bude problematické. Zde je postup:
jak se zbavit hlavního panelu v youtube na celou obrazovku
- Otevřete nastavení systému Windows. Stiskněte klávesu Windows a klikněte na Nastavení (ikona ozubeného kola v nabídce Start) nebo stiskněte klávesu Windows + I.
- Vyberte systém.
- V levém podokně vyberte multitasking.
- Klepnutím na Přepnout zobrazení v části Snap Windows vypněte funkci Snap Assist.
- Můžete deaktivovat tři nastavení, pokud byste raději deaktivovali konkrétní funkci Snap Assist namísto jejího úplného vypnutí. Nejprve ignorujte krok 4 (výše), poté zrušte zaškrtnutí políček vedle každého nastavení, jak potřebujete (viz níže):

Jak rozdělit obrazovku ve Windows 11
Windows 11 má novou multitaskingovou funkci rozdělené obrazovky nazvanou Snap Layouts, která pomáhá zvýšit produktivitu a rozdělit obrazovku do různých kategorií oken Je to hodně jako Snap Assist ve Windows 10, ale nabízí až šest různých způsobů, jak okna dlaždicově uspořádat.
Microsoft přizpůsobil rozvržení Snap Layouts aktuální velikosti a orientaci obrazovky počítače a počítače, včetně podpory tří oken vedle sebe na velkých obrazovkách na šířku a horních/dolních skládaných oken na obrazovkách na výšku.
Zde je návod, jak používat Snap Layouts ve Windows 11:
- Udeř Windows Key a Z na vaší klávesnici. V pravém horním rohu otevřeného okna se zobrazí okno. (Můžete také umístit ukazatel myši na tlačítko maximalizace a zobrazit různé způsoby použití rozdělené obrazovky.)
- Vyberte si jeden ze způsobů rozdělení obrazovky/okna. Uvidíte šest způsobů, ze kterých si můžete vybrat. Systém Windows otevře přepínač úloh a navrhne další z vašich otevřených oken k výběru. Jakmile vyberete otevřené okno, zapadne na místo.

Kredit : Digitální trendy - Pokud se vám nedaří zprovoznit Snap Layouts, stačí stisknout tlačítko Klávesa Windows a doleva nebo klávesa Windows a doprava šipky na klávesnici. Nebo použijte kroky Windows 10 k rozdělení obrazovky.
Rozdělit obrazovku na dvě části ve Windows 11
Windows 11 má o něco více funkcí rozdělené obrazovky než Windows 10. Na obrazovce můžete zobrazit až čtyři okna s mnoha možnostmi rozložení. Pokud chcete jednoduše rozdělit obrazovku ve Windows 11 tak, aby se zobrazovala dvě okna vedle sebe, můžete použít Snap Assist.
omlouvám se, že se něco pokazilo a slovo nebylo možné spustit (2)
Snap Assist vám umožňuje vyplnit oblast obrazovky různými okny, současně měnit velikost otevřených aplikací a používat různá rozložení přichycení pro snadné rozdělení obrazovky. Pokud chcete používat pouze dvě okna vedle sebe, postupujte takto:
- Otevřete okno aplikace, které chcete přichytit na levou nebo pravou stranu obrazovky.
- Najeďte kurzorem myši na Obnovit dolů knoflík. Uvidíte různé možnosti rozdělení obrazovky ve Windows 11. Výběrem první možnosti rozdělíte obrazovku na dvě části.
- Aktuální okno se přichytí k vybrané polovině obrazovky. Ve druhé polovině Windows 11 zobrazí miniatury všech ostatních oken aplikace, které máte otevřené.

- Kliknutím na jeho miniaturu vyberte okno aplikace, které chcete zobrazit na druhé polovině obrazovky. Windows 11 automaticky rozdělí obrazovku na polovinu.
- Chcete-li změnit velikost oken, umístěte ukazatel myši na tmavou tlustou čáru oddělující dvě okna. Stiskněte levé tlačítko myši a posuňte čáru směrem k levé nebo pravé polovině. Tím se současně změní velikost všech sousedních přichycených oken.
Metoda 3. Rozdělit obrazovku na tři části v systému Windows 11
Pokud máte velký monitor nebo jen chcete zabrat ještě více místa na obrazovce, může se hodit rozdělení obrazovky na tři části. Windows 11 obsahuje funkci snap windows, která to usnadňuje. Jak na to:
- Najeďte kurzorem na Obnovit dolů knoflík. Uvidíte rozvržení uchopení integrované do požadovaného okna. Výběrem třetí možnosti rozdělíte obrazovku na tři části.
- Každé další aktivní okno se zobrazí jako miniatury na druhé polovině obrazovky, zatímco vybrané okno se vejde do části obrazovky, kterou jste právě vybrali.

- Vyberte další z otevřených oken aplikace a zasuňte jej do jedné z několika sekcí. Vejde se hned vedle okna aktuální aplikace.
- Zbývající otevřená okna se nyní zobrazí v poslední prázdné sekci. Vyberte si, na kterém chcete pracovat. Aplikace se současně přizpůsobí velikosti vaší obrazovky.
Stejnou metodu, kterou jsme popsali výše, lze také použít ke změně velikosti těchto oken. Stačí přetáhnout tmavou tlustou čáru, která odděluje okna aplikace, a upravit velikost každého z nich.
Metoda 4. Rozdělit obrazovku na čtyři části v systému Windows 11
Pomocí funkce přichycení oken a rozvržení přichycení můžete zobrazit až čtyři okna aplikací v systému Windows 11. Chcete-li použít funkci přitahovacích oken systému Windows 11 a rozdělit obrazovku na čtyři části, postupujte takto:
- Otevřete všechny aplikace, se kterými chcete pracovat, a uspořádejte je na ploše, jak chcete.
- Vyberte okno, které vyplní jednu polovinu obrazovky, přetažením jeho záhlaví směrem k levé nebo pravé straně displeje.
- Další tři okna se nyní zobrazí jako miniatury na druhé polovině obrazovky a toto okno se vejde do části obrazovky, kterou jste právě vybrali.

- Vyberte jedno z těchto tří oken tak, že umístíte kurzor myši na jeho miniatury, dokud se kolem něj neobjeví modrý obrys, a poté na něj jednou klikněte a vyberte jej.
- Windows 11 automaticky rozdělí obrazovku na čtyři části, takže můžete zobrazit všechny čtyři otevřené aplikace současně.
- Velikost libovolného okna můžete změnit přetažením jednoho z jejich okrajů směrem k přilehlému rohu, abyste změnili, kolik místa zabírá na obrazovce.
Při používání rozdělených obrazovek v systému Windows 11 je třeba pamatovat na několik věcí. Za prvé, v režimu rozdělené obrazovky lze používat pouze aplikace, u kterých lze změnit velikost. Pokud se tedy pokoušíte použít aplikaci, jako je Průzkumník souborů nebo Microsoft Store, nebudete ji moci zacvaknout na místo. Za druhé, ne všechny aplikace.
Přizpůsobte si mřížky a rozdělenou obrazovku pomocí aplikace třetí strany ve Windows 10
Nativní možnost rozdělené obrazovky Windows 10 je působivá. Existuje však celá řada aplikací třetích stran, které vám poskytnou trochu víc. Díky těmto aplikacím si můžete užít definitivní změny ve svých oknech podobné mřížce, takže můžete získat všechny nástroje, které tolik milujete (v perfektní velikosti) a umístit je kamkoli si budete přát.
Doporučujeme 2:
- AquaSnap
- PowerToys
AquaSnap
AquaSnap umožňuje svým uživatelům vyvíjet a měnit tolik rozdělených oken, kolik jen můžete, pomocí úhledné funkce snap. Aplikace funguje podobně jako Windows 10, ale je o něco flexibilnější. Skládá se také z několika skvělých doplňkových nástrojů, jako je skládání malých oken k sobě a další sladké triky.
Rozdělená obrazovka s FancyZones v PowerToys
Poslední metodou je použití funkce FancyZones v PowerToys.
Microsoft PowerToys je sbírka freewarových systémových utilit, které uživatelům umožňují přizpůsobit jejich operační systémy. Tento program vám umožní ponořit se ještě hlouběji do přichytávacích funkcí Windows 10 a odemknout spoustu dalších možností přizpůsobení zaměřených na pokročilé uživatele.
- Stáhněte si PowerToys od společnosti Microsoft. Po dokončení procesu stahování by měl být soubor spuštěn jako správce. Pokud váš účet oprávnění nemá, přečtěte si, jak na to převést místní účet na správce .
- Spusťte PowerToys po dokončení instalace. Vybrat Spusťte editor rozvržení z FancyZones nabídce v levém podokně.

- Nyní si můžete vybrat, jak rozdělit obrazovku na základě vašich preferencí.
- Podržte tlačítko Posun při přetahování oken použijte vlastní FancyZones.
Závěrečné myšlenky
Split-screening může být skvělým řešením, pokud hledáte způsob, jak zlepšit své multitaskingové dovednosti. Ukázali jsme vám několik způsobů, jak toho dosáhnout.
Děkuji za přečtení! Doufáme, že vám tato příručka pomohla naučit se, jak rozdělit obrazovku v systému Windows 10 nebo 11. Pokud vám to pomohlo, neváhejte jej sdílet se svými přáteli a rodinou, aby z toho měli prospěch i oni!
Ještě jedna věc
Hledáte další tipy pro správu oken ve Windows 10 nebo 11? Podívejte se na naše další průvodce v našem Blog nebo navštivte naši Centrum nápovědy pro množství informací o tom, jak řešit různé problémy.
Přihlaste se k odběru našeho newsletteru a získejte přístup k našim blogovým příspěvkům, akcím a slevovým kódům včas. Navíc budete první, kdo se dozví o našich nejnovějších průvodcích, nabídkách a dalších zajímavých aktualizacích!
Články doporučené editorem
» Jak používat Snip & Sketch k zachycení a úpravě snímků obrazovky ve Windows 10
» Jak pořídit snímek obrazovky na počítačích se systémem Windows: Metody pořízení snímků obrazovky na Windows 10 a 11
» Jak skrýt hlavní panel na celé obrazovce ve Windows 10/11
» Jak opravit problémy s rozlišením obrazovky v systému Windows 10
» Jak používat rozdělenou obrazovku ve Windows 10
» Jak zachytit snímek obrazovky posouvání Windows 10/11
» Jak pořídit snímek obrazovky na Macu a jak upravit snímky obrazovky na Macu
Neváhejte dosáhnout s dotazy nebo požadavky, které byste rádi pokryli.