Mnoho Uživatelé Windows hlásili, že viděli moderního instalačního hostitele nebo SetupHost.exe ve svém Správci úloh s vysokým využitím procesoru. Ve většině případů způsobuje problémy s počítačem, jako je zpomalení počítače.
Pokud jste u moderního instalačního hostitele narazili na vysoké využití procesoru, tento příspěvek vás provede procesem řešení problému.
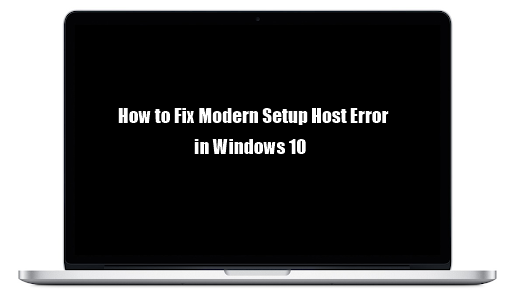
Co je hostitel moderního nastavení?
Je důležité udržovat operační systém Windows vždy aktualizovaný. Systém Windows má některé integrované součásti, které podporují instalaci aktualizací systému Windows přímo do počítače. Jednou z takových komponent je Modern Setup Host nebo SetupHost.exe.
SetupHost.exe je spustitelný soubor, který je umístěn ve složce C: $ Windows.BTSources. SetupHost.exeprogram běží na pozadí, když Windows 10 instaluje určité důležité aktualizace nebo během upgradu ze starší verze Windows na Windows 10.
Co je chyba Modern Setup Host?
Mnoho uživatelů hlásili, že během aktualizace nebo upgradu systému Windows 10 narazili na hostitele Modern Setup, což jim přináší velmi nepříjemný zážitek. Stejně jako ostatní součásti systému Windows má Modern Setup Host také svůj spravedlivý podíl na problémech.
Mezi běžné problémy hlášené různými uživateli patří:
- Moderní instalační hostitel způsobující vysoké využití procesoru
- Hostitel moderního nastavení přestal fungovat.
Hostitel moderního nastavení může někdy dosáhnout až 100% využití disku a způsobit PC mnoho problémů, včetně zpomalení počítače.
Jak opravit chyby moderního nastavení hostitele v systému Windows 10
Zpočátku, když uvidíte některou z chyb hostitele Modern Setup, doporučujeme počkat alespoň 3 až 4 hodiny a nechat hostitele Modern Setup běžet, než se jej pokusíte zabít.
Pokud však po této době program stále způsobuje problémy s počítačem, doporučujeme vám provést následující řešení a opravit chybu hostitele Modern Setup.
Předběžná řešení
Někdy dochází k chybám hostitele Modern Setup kvůli jednoduchým chybám počítače nebo systému, které můžete vyřešit pomocí malého vylepšení, například:
- Restartujte počítač běžným procesem a poté zkuste provést Windows Update nebo Upgrade znovu.
- Naskenujte svůj počítač kvalitním antivirovým programem, abyste odstranili veškerý malware, který by mohl způsobovat problém.
- Zakažte antivirový program jiného výrobce: některé programy AV jsou vysoce citlivé a mohou způsobit, že moderní instalace přestala fungovat. Zakažte software AV v počítači a pokračujte v aktualizaci Windows, abyste zjistili, zda problém přetrvává.
- Zkontrolujte, zda je vaše síť stabilní: někdy může dojít k chybě hostitele moderního nastavení, když je síť, kterou používáte k instalaci nebo upgradu operačního systému, nestabilní.Vylepšete směrovač, abyste se ujistili, že je vaše síť stabilní, a můžete si stáhnout Windows Update.
Pokud tato předběžná řešení nepřinesou pozitivní výsledky týkající se chyby hostitele Modern Setup, pokračujte následujícími technickými řešeními.
Fox # 1: Spusťte Poradce při potížích se službou Windows Update
Pokud jste narazili na chybu hostitele Modern Setup, pak vás může zachránit spuštění nástroje pro odstraňování problémů se službou Windows Update. Windows 10 má integrovaný poradce při potížích s aplikacemi, který vám pomůže opravit různé chyby, včetně chyby moderního instalačního hostitele.
Spuštění nástroje pro odstraňování problémů s aktualizací systému Windows.
- Otevřete vyhledávací pole Windows a napište Kontrolní panel .
- Otevřete Ovládací panely a klikněte na ikonu rozevírací šipka na pravé straně.
- V seznamu vyberte Velké ikony .
- V seznamu položek najděte a vyberte Odstraňte problém .
- Nyní klikněte Spusťte Poradce při potížích knoflík.
- V pravém podokně vyhledejte a klikněte Windows Update.
- Dále klikněte Spusťte Poradce při potížích.
Proces řešení potíží může nějakou dobu trvat, takže počkejte, až se proces spustí na kompilaci, protože identifikuje a řeší problémy. Až budete hotovi, postupujte podle pokynů na obrazovce, abyste problém vyřešili, a poté restartujte počítač.
Oprava č. 2: Proveďte čisté spuštění počítače

Pravděpodobně dochází k chybě hostitele Modern Setup, protože některé programy na pozadí interferují s Windows Update nebokonflikty softwaru vašeho počítače. Čisté spuštění vám pomůže tento problém vyřešit, protože vám umožní spustit počítač pouze se základními spouštěcími programy a ovladači. Pomůže vám také identifikovat konfliktní software, který můžete deaktivovat, a pokračovat v aktualizaci Windows.
Poznámka: Před restartováním počítače při čistém spuštění nezapomeňte odpojit síť.
Provedení čistého spuštění:
- Zkontrolujte, zda jste přihlášeni k počítači jako správce .
- Otevřeno Hledání v systému Windows a zadejte msconfig .
- Vybrat Konfigurace systému .
- Přejít na Karta Obecné a zrušte výběr Načíst položky po spuštění .
- Přejít na Služby kartu a zaškrtněte políčko ' Skrýt všechny služby společnosti Microsoft 'a poté klikněte Vypnout všechno .
- Přejít na Karta Po spuštění a vyberte Otevřete Správce úloh.
- Ve Správci úloh přejděte do spouštění záložka.
- Pro každou spouštěcí položku v seznamu vyberte každou položku, klikněte pravým tlačítkem myši a poté vyberte Zakázat .
- Jakmile deaktivujete všechny úkoly, zavřete Správce úloh a vraťte se zpět do konfigurace systému.
- Nyní, v Konfigurace systému Okno, jděte do Karta Po spuštění > a vyberte OK .
Po dokončení restartujte počítač. Počítač se restartuje po čistém spuštění. Nyní zkuste znovu pokračovat v aktualizaci systému Windows a zkontrolujte, zda byl problém vyřešen.
Oprava č. 3: Spusťte SFC a DISM
Spuštění SFC a DISM pomůže identifikovat a opravit poškozené systémové soubory, které by mohly být příčinouChyba moderního instalačního hostitele. V příkazovém řádku budete muset spustit skenování SFC i DISM.
Spuštění SFC a DISM prostřednictvím příkazového řádku:

- Klepněte na Hledání v systému Windows a zadejte cmd otevřít Příkazový řádek .
- Vybrat Spustit jako administrátor
- Na zvýšeném příkazovém řádku zadejte nebo zkopírujte a vložte tento příkaz a stiskněte klávesu Enter
DISM.exe / Online / Vyčištění obrazu / Obnovit zdraví
Poznámka: Nástroj DISM může selhat, pokud je klient Windows Update nefunkční nebo má stabilní internet.

- Po dokončení procesu DISM provedete skenování SFC
- Zadejte (nebo zkopírujte a vložte) tento příkaz a stiskněte klávesu enter
sfc / scannow - Zajistěte, aby mezi sfc a lomítkem byla mezera
Skenování SFC může nějakou dobu trvat, takže buďte trpěliví a počkejte na dokončení procesu. Po dokončení se zobrazí zpráva z příkazového řádku, která vás upozorní, pokud byla schopna cokoli opravit. Restartujte počítač a zkuste počítač znovu upgradovat / aktualizovat.
nový pevný disk nezobrazuje Windows 7
Oprava č. 4: Odstraňte všechny položky ve složce Distribuce softwaru

Windows 10 má složku Distribuce softwaru jako základní součást služby Windows Update, která ukládá základní dočasné soubory pro instalaci aktualizace systému Windows. Někdy se některé dočasné soubory mohou hromadit a způsobit chyby během následujících aktualizací systému Windows a vyprázdnění složky pro distribuci softwaru může pomoci problém vyřešit.
Vyprázdnění složky Software Distribution:
- Typ Vyhrává klíč + R. otevřete pole Spustit.
- Zkopírujte a vložte následující cestu a stiskněte klávesu Enter:
C: Windows SoftwareDistribution Download. - Vyberte všechny položky ve složce Stažení distribuce softwaru (stiskněte Ctrl + A), klepněte pravým tlačítkem myši na vybrané položky a poté vyberte Vymazat.
- Pokud budete vyzváni k poskytnutí oprávnění správce, zaškrtněte políčko Udělejte to pro všechny aktuální položky , pak Pokračovat .
- Po dokončení restartujte počítač.
Nyní zkuste znovu nainstalovat aktualizace systému Windows a zkontrolujte, zda došlo k chybě hostitele Modern Setup.
Oprava č. 5: Resetujte součásti Windows Update

Resetování součástí Windows Update pomůže vyřešit chybu hostitele Modern Setup v systému Windows 10:
- Otevřeno příkazový řádek
- lis Vyhrává Key + S .
- Do vyhledávání zadejte cmd .
- Na příkazovém řádku klikněte na Spustit jako administrátor.
- Stop Služby Windows Update jako BITS, MSI Inst aller Cryptographic a Windows Update . Chcete-li tyto služby zastavit na příkazovém řádku, zadejte (nebo zkopírujte a vložte) následující příkazy (po zadání každého příkazu stiskněte klávesu ENTER).
net stop wuauserv
net stop cryptSvc
čisté stop bity
net stop msiserver - Přejmenujte Distribuce softwaru a Catroot2 záložní kopie složky. V okně příkazového řádku zadejte (nebo zkopírujte a vložte) následující příkazy (ujistěte se, že po zadání každého příkazu stisknete klávesu „ENTER“).
ren C: Windows SoftwareDistribution SoftwareDistribution.old
ren C: Windows System32 catroot2 Catroot2.old
- Restartujte BITS, MSI Installer Cryptographic a služby Windows Update . V okně příkazového řádku zadejte (nebo zkopírujte a vložte) následující příkazy (po zadání každého příkazu stiskněte klávesu ENTER).
net start wuauserv
net start cryptSvc
čisté startovací bity
net start msiserver - Přesto do příkazového řádku zadejteVýstupzavřít.
Zavřete příkazový řádek, poté restartujte počítač a zkontrolujte, zda byla chyba opravena.
Oprava č. 6: Zakázat aktualizace systému Windows
Poznámka: Tento postup použijte pouze v případě, že ve svém počítači neplánujete provádět žádnou aktualizaci nebo aktualizaci systému Windows.
Zakázání služby Windows Update:
- Klepněte na Vyhrává klíč + R. otevřete dialogové okno Spustit.
- Typ services.msc .
- Když se otevře okno Služby, vyhledejte Služba Windows Update a klikněte pravým tlačítkem myši a poté vyberte Vlastnosti .
- Pod Karta Obecné , nastavit Spuštění zadejte do Zakázáno a klikněte Stop .
- Přejít na Zotavení kartu, zajistěte První selhání je nastaven na Nic nedělej .
- Nyní klikněte Aplikovat > pak OK .
Poznámka: tato řešení nemusíte používat v daném pořadí. Vyberte každý, dokud nenajdete ten, který vám vyhovuje.
Balení
Věříme, že řešení, která jsme zde poskytli, vám pomohou opravit chybu Modern Setup Host ve Windows 10. Pokud potřebujete další pomoc, nebojte se kontaktovat náš tým zákaznických služeb, který vám bude k dispozici 24 hodin denně, 7 dní v týdnu. Vraťte se k nám a získejte více informativních článků týkajících se produktivity a moderní technologie!
Chcete dostávat propagační akce, nabídky a slevy a získat naše produkty za nejlepší cenu? Nezapomeňte se přihlásit k odběru našeho zpravodaje zadáním níže uvedené e-mailové adresy! Dostávejte do své schránky nejnovější technologické novinky a jako první si přečtěte naše tipy, jak zvýšit produktivitu.
Také si přečtěte
jak změnit adresu domů na google maps
> Jak opravit plné využití disku Sedlauncher.exe v systému Windows 10
> Opravit chybu stránky v nestránkované oblasti Chyba v systému Windows
> Opraveno: Google Chrome čeká na problém s mezipamětí v systému Windows 10


