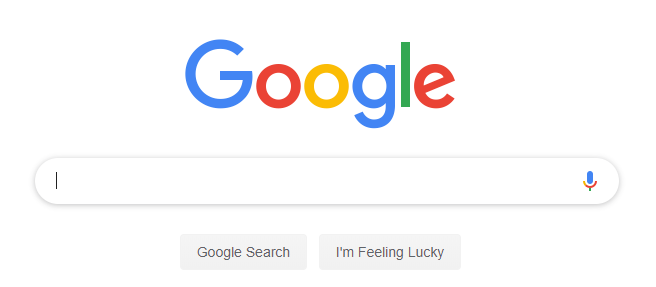Je velká šance, že v určitém okamžiku se váš operační systém Windows 10 nevypne, když to budete potřebovat. To může být frustrující a dokonce problematické, pokud se to stává často. Naštěstí existuje několik věcí, které můžete zkusit vyřešit tento problém sami!

Toto je jeden z těch frustrujících programů, které jako IT profesionálové často vidíme. Vyzkoušejte naše řešení a najděte řešení vypnutí. Zde je devět způsobů, jak se vypořádat s nereagujícím vypnutím ve Windows 10.
Windows 10 se zasekl při vypínání — Možné příčiny
Někdy Windows 10 nechce vypnout. Možná máte spuštěný program, na který jste zapomněli, nebo neuložený dokument. Zde jsou některé běžné problémy, které mohou zabránit vypnutí počítače:
- Rychlé spuštění je povoleno - Pokud máte v počítači povolenu funkci Rychlé spuštění, můžete narazit na problémy s vypínáním systému. Opravte to vypnutím rychlého spuštění v nastavení systému.
- Čeká na aktualizaci systému Windows - Váš systém si možná stáhl novou aktualizaci a nyní se zasekl při její instalaci. Z tohoto důvodu nebudete moci vypnout počítač.
- Aplikace běžící na pozadí - Některé aplikace vám mohou bránit ve vypnutí operačního systému, pokud nejsou zavřené. V takovém případě vše, co musíte udělat, je zavřít software a zkusit to znovu.
- systémové soubory Windows - Pokud jsou některé vaše systémové soubory poškozené nebo chybí, možná nebudete moci vypnout Windows 10.
Pokud se váš systém Windows 10 nevypne, vyhledejte další nápovědu v další části.
Jak opravit Windows 10 se nevypne
Existuje několik důvodů, proč se váš Windows 10 nemusí vypnout. Přečtěte si, jak tento problém vyřešit, abyste mohli v budoucnu pokračovat v práci. Vyzkoušejte jednu z těchto oprav!
Metoda 1. Vynucené vypnutí
Než se pustíte do odstraňování problémů, zkuste vynutit vypnutí počítače. Zde je postup:
- Chcete-li počítač vypnout, stiskněte a podržte jej tlačítko napájení dokud obrazovka nezčerná.
- Odpojte počítač od elektrické zásuvky. Pokud používáte notebook, vyjměte všechny baterie z pouzdra nebo připojené k zařízení. Určitě počkejte 5-10 minut před opětovným připojením zařízení k napájení.
- Znovu spusťte počítač a zkuste jej vypnout ze samotného systému Windows 10. Podívejte se, zda cyklování napájení tento problém vyřešilo.
Metoda 2. Zakažte rychlé spuštění
Rychlé spuštění je matoucí a někdy dokonce škodlivá funkce. Může to způsobit problémy například při vypínání. Chcete-li deaktivovat režim rychlého spuštění, aby nezpůsoboval problémy, postupujte podle následujících kroků.
- Klikněte na ikonu Windows na hlavním panelu a poté vyhledejte Kontrolní panel . Spusťte aplikaci z výsledků vyhledávání.

- Klikněte na Možnosti napájení . Pokud to nevidíte, nezapomeňte přepnout režim zobrazení na jeden z nich Velké ikony nebo Malé ikony .

- Klikněte na Vyberte, co dělá tlačítko napájení odkaz v levém podokně. Budete přesměrováni na novou stránku.

- Než budete moci provádět změny, musíte kliknout na „ Změňte nastavení, která jsou momentálně nedostupná ' odkaz. Tím se odemknou vaše možnosti.

- Nezapomeňte zrušit zaškrtnutí Zapnout rychlé spuštění (doporučeno) volba. Ujistěte se, že kliknete na Uložit změny tlačítko pro použití změn před dalším pokusem o vypnutí počítače.
Metoda 3. Aktualizujte Windows 10 na nejnovější verzi
Aktualizace vašeho operačního systému může vyřešit mnoho základních problémů, jako je například nefunkční vypínání. Stáhněte si nejnovější verzi systému Windows a zjistěte, zda problém stále přetrvává.
Windows 10 žádná přihlašovací obrazovka při spuštění
- Klikněte na Okna ikonu v levém dolním rohu obrazovky a vyvolejte nabídku Start. Vybrat Nastavení , nebo použijte Okna + já zkratka.

- Klikněte na Aktualizace a zabezpečení dlaždice. Zde můžete najít většinu nastavení služby Windows Update a zvolit, kdy chcete aktualizace přijímat.

- Ujistěte se, že zůstanete ve výchozím nastavení Windows Update tab. Klikněte na Kontrola aktualizací a počkejte, až systém Windows najde dostupné aktualizace. Pokud se zobrazí nějaké aktualizace, kliknutím na odkaz Zobrazit všechny volitelné aktualizace je zobrazíte a nainstalujete.

- Když systém Windows najde novou aktualizaci, klikněte na Nainstalujte volba. Počkejte, až systém Windows stáhne a použije potřebné aktualizace.
Metoda 4. Spusťte nástroj Kontrola systémových souborů
Poškozené systémové soubory mohou způsobit obrovské problémy s vaším operačním systémem, včetně vypnutí. Kontrola systémových souborů (SFC) je vestavěný nástroj, který pomáhá při odstraňování problémů v systému Windows 10. Dokáže detekovat a opravit poškozené soubory.
- Otevřete vyhledávací panel na hlavním panelu kliknutím na ikonu lupy. Můžete to také vyvolat pomocí Okna + S klávesová zkratka.
- Typ Příkazový řádek ve vyhledávacím poli. Až to uvidíte ve výsledcích, klikněte na něj pravým tlačítkem a vyberte si Spustit jako administrátor .

- Po zobrazení výzvy nástroje Řízení uživatelských účtů (UAC) klepněte na tlačítko Ano abyste aplikaci umožnili spustit s oprávněními správce.
- Zadejte následující příkaz a stisknutím klávesy Enter jej spusťte: sfc /scannow

- Počkejte, až Kontrola systémových souborů dokončí skenování počítače. V případě nesrovnalostí obslužný program obnoví systémové soubory a opraví všechny s nimi související chyby.
Metoda 5. Vypnutí pomocí příkazového řádku
Existuje rychlý příkaz, který můžete spustit a vypnout Windows 10 přímo z příkazového řádku. To může pomoci, pokud je například poškozeno fyzické tlačítko napájení na vašem počítači. Zde je vše, co musíte udělat, abyste provedli tuto metodu odstraňování problémů.
- Otevřete vyhledávací panel na hlavním panelu kliknutím na ikonu lupy. Můžete to také vyvolat pomocí Okna + S klávesová zkratka.
- Typ Příkazový řádek do vyhledávacího pole a spusťte aplikaci.
- Zadejte následující příkaz a stiskněte Vstupte klíč k provedení: vypnutí /s /f /t 0

- Po dokončení procesu se váš počítač automaticky vypne.
Metoda 6. Nakonfigurujte optimalizaci doručování služby Windows Update
Funkce aktualizace Peer to Peer (P2P) je mezi nimi docela kontroverzní Uživatelé Windows 10 . Na papíře si klade za cíl usnadnit aktualizaci vašeho počítače. Ale často to skončí tím, že zabere velké množství šířky pásma a zpomalí váš počítač. Naštěstí to můžete vypnout.
- Kliknutím na ikonu Windows v levém dolním rohu obrazovky zobrazíte Nabídka Start . Vybrat Nastavení , nebo použijte Okna + já zkratka.
- Klikněte na Aktualizace a zabezpečení dlaždice. Zde najdete většinu nastavení služby Windows Update.

- Přepněte na Optimalizace dodávky kartu a zajistěte to Povolit stahování z jiných počítačů je otočený Vypnuto .

- Po vypnutí této funkce již nebudete používat internet k odesílání a přijímání aktualizací z jiných počítačů. Nyní můžete počítač vypnout.
Metoda 7. Zavřete všechny aplikace na pozadí
Pokud aplikace běží na pozadí, může zabránit vypnutí systému. Pokud máte například otevřený neuložený dokument Microsoft Word , výzva k uložení naruší proces vypnutí. Zde je návod, jak zavřít všechny aplikace na pozadí:
- Klikněte pravým tlačítkem na prázdné místo na hlavním panelu a vyberte Správce úloh z kontextové nabídky.

- Na Procesy vyberte kteroukoli z uvedených aplikací.

- Klikněte na Ukončit úkol tlačítko v pravém dolním rohu. Tím se ukončí aplikace a všechny její dílčí procesy.

- Opakujte kroky pro všechny ostatní aktuálně otevřené aplikace, s výjimkou Průzkumníka Windows. Po zavření všech aplikací zkuste znovu vypnout systém.
Metoda 8. Použijte Poradce při potížích s napájením
Společnost Microsoft představila různé způsoby řešení problémů se systémem Windows. Vestavěné nástroje pro odstraňování problémů vám mohou pomoci opravit, že váš systém nelze vypnout. Poradce při potížích s napájením se pokusí vyřešit jakékoli problémy související nebo nesouvisející se systémem.
- Klikněte na Okna ikonu v levém dolním rohu obrazovky a vyvolejte nabídku Start. Vybrat Nastavení , nebo alternativně použijte Okna + já zkratka.
- Klikněte na Aktualizace a zabezpečení dlaždice. Zde najdete většinu svých integrovaných nástrojů pro odstraňování problémů.
- Přepněte na Odstraňte problémy pomocí levého podokna. Zde byste měli vidět nástroj pro odstraňování problémů s názvem Aplikace Windows Store .

- Klikněte na Spusťte nástroj pro odstraňování problémů knoflík. Počkejte, až nástroj pro odstraňování problémů prohledá vaše zařízení a zjistí případné problémy.

- Pokud se společností Microsoft nesdílíte úplná diagnostická data, klikněte na Další nástroje pro odstraňování problémů odkaz a vyhledejte tam Poradce při potížích s aplikacemi Windows Store.

Mějte na paměti, že tento nástroj pro odstraňování problémů není dokonalý, a proto jej doporučujeme vyzkoušet jako poslední. Nemusí detekovat žádné problémy, ale to neznamená, že naše jiné metody váš počítač nemohou opravit!
jak zakázat přístup k síti do registru systému Windows 7
Metoda 9. Proveďte obnovení systému
Váš systém mohl mít uložen bod obnovení předtím, než došlo k problému s vypnutím. V takovém případě budete moci systém vrátit do tohoto stavu. To by mohlo problém vyřešit, protože je to jako cestování zpět v čase, než došlo k systémové chybě.
- Otevřete vyhledávací panel na hlavním panelu kliknutím na ikonu lupy. Můžete to také vyvolat pomocí Okna + S klávesová zkratka.
- Vepište Obnovení systému a ve výsledcích vyhledávání klikněte na Obnovit. To by mělo být nahoře v kategorii Nejlepší zápas.

- Dostanete se do ovládacího panelu. Zde klikněte na Otevřete Obnovení systému odkaz, který lze vidět v části Pokročilé nástroje obnovy.

- Chcete-li obnovit minulý bod v čase, postupujte podle pokynů na obrazovce. Bod obnovení můžete vybrat sami nebo použít doporučený bod, pokud Windows 10 tuto možnost zobrazuje. nezapomeňte zkontrolujte, které soubory a aplikace budou ovlivněny !

- Po výběru možností, se kterými jste spokojeni, klikněte na Dokončit a počkejte, až Windows 10 obnoví váš počítač.
Po dokončení procesu obnovení zkontrolujte, zda můžete vypnout počítač.
Závěrečné myšlenky
Počítač musíte vypnout z mnoha důvodů. Ať už je to proto, že chcete restartovat, restartovat nebo vypnout obrazovku, abyste ušetřili energii. Když odejdete od svého stolu, vypnutí Windows 10 by mělo být normou. Doufáme, že vám tento článek pomohl vyřešit jakékoli problémy s tímto procesem.
Pokud tento článek neodpovídá na vaše otázky, neváhejte se znovu obrátit. Jako vždy se můžete obrátit na naše odborníky e-mail, live chat a telefon každý den v týdnu!
Získejte včasný přístup k příspěvkům na našem blogu, propagačním akcím a slevovým kódům, když se přihlásíte k odběru našeho zpravodaje! Získáte nejlepší cenu na všechny produkty, které nabízíme .
Doporučené články
» Jak opravit pomalé spouštění v systému Windows 10
» Jak opravit, že klíč Windows nefunguje v systému Windows 10
» Jak změnit nebo zakázat časový limit uzamčené obrazovky v systému Windows 10
Pro více článků se podívejte na naše Blog a Centrum nápovědy !