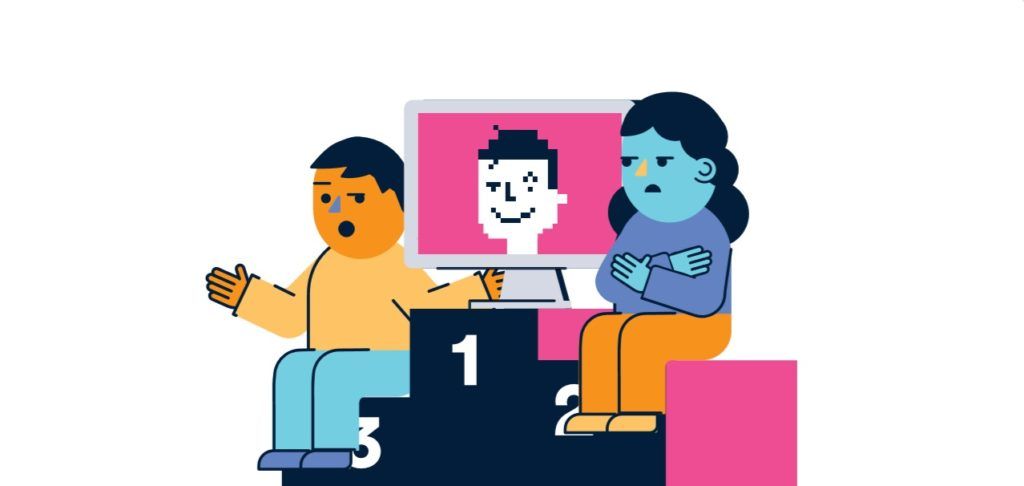Microsoft Office 2013, 2016 nebo 2019 můžete nainstalovat přímo prostřednictvím svého Účet Microsoft online.
Chybí řadiče ide ata / atapi
Vše, co musíte udělat, je přihlásit se ke svému účtu Microsoft na webu Microsoft nebo Microsoft Office a postupovat podle pokynů.
Poznámka : Nezapomeňte se přihlásit pomocí účtu, který chcete přidružit k nákupu, který jste provedli pro svůj produkt Microsoft Office. Každý nákup Office je dodáván s jedinečným produktovým klíčem, který lze na jednom počítači použít pouze jednou.
Jak nainstaluji Microsoft Office na účet Microsoft?
Nápovědu k dokončení instalace Office na PC se systémem Windows provedete takto:
Krok 1: Přihlaste se ke svému účtu Microsoft nawww.office.com/setup
Poznámka : Pokud ještě nemáte účet Microsoft, budete si jej nejprve muset vytvořit

Krok 2: Do příslušných polí zadejte svůj 25místný produktový klíč, zemi nebo region a upřednostňovaný jazyk a poté klikněte další . Tím se propojí vaše kopie Office s vaším účtem.
Krok 3: Vraťte se ke svému účtu Microsoft a nainstalujte si kancelář. V závislosti na vaší verzi Office se můžete přihlásit na adresehttps://account.microsoft.com/servicesnebowww.office.com
- Zhttps://account.microsoft.com/services- jít do Služby a předplatné , vyhledejte produkt Office, který chcete nainstalovat, a klikněte na Nainstalujte
- Zwww.office.com- na domovské stránce vašeho účtu vyberte Nainstalujte si Office
Poznámka : pro Office 2013 a 2016 automaticky nainstaluje 32bitovou verzi Office, zatímco pro Office 2019 automaticky nainstaluje 64bitovou verzi. Chcete-li změnit požadovanou verzi a jazykové nastavení, podívejte se na další odkaz na stránce vašeho účtu, který říká Další možnosti instalace nebo Jiné možnosti a odtud vyberte požadovanou verzi
Krok 4: Pokud se zobrazí zpráva s názvem: Chcete této aplikaci povolit provádět změny v zařízení, vyberte Ano a instalace se spustí.
Krok 5: Až bude instalace dokončena, obdržíte oznámení. Nyní můžete zavřít okno a otevřít libovolnou aplikaci Office. Souhlasíte s licenčními podmínkami a Office by měl být okamžitě aktivován.
Poznámka : pokud se Office neaktivuje automaticky, dokončete aktivaci podle pokynů
Tlačítko Instalovat Office nefunguje
Pokud jste se zasekli v kroku 3 výše, protože tlačítko instalace ve vašem účtu nefunguje, nejprve zkontrolujte, zda platnost předplatného vypršela. Pokud je stále aktivní, ale po kliknutí se nic nestane Nainstalujte , pak zkuste nainstalovat Office jedním z následujících způsobů:
Metoda 1: Spusťte instalační soubor
V závislosti na vašem webovém prohlížeči zkontrolujte, zda se ve spodní části obrazovky nezobrazí oznámení, které vás o to požádá Běh nebo Uložit the instalační soubor když kliknete na Instalovat. Před zahájením instalace možná budete muset kliknout na oznámení a spustit soubor.
jak odstranit konec stránky
Metoda 2: Použijte „soukromé“ procházení ve webovém prohlížeči
Většina webových prohlížečů má možnost soukromého nebo anonymního prohlížení. Zkuste se přihlásit ke svému účtu Microsoft Office z nového okna soukromého prohlížení a poté zkuste instalační tlačítko znovu.
Metoda 3: Otevřete Internet Explorer bez doplňků
lis Windows + R na klávesnici otevřete Běh okno. Do vyhledávacího pole zadejte: iexplorer-extoff a klikněte OK . Nyní zkuste znovu nainstalovat Office
Metoda 4: Odstranění dočasných souborů
Poznámka : odstraněním dočasných souborů odstraníte všechny dočasně uložené informace ve vašem webovém prohlížeči, včetně seznamu webů, které jste navštívili, souborů cookie a informací zadaných do formulářů, jako jsou hesla. Neodstraní seznam uložených odkazů ani oblíbených položek
Otevřete Internet Explorer a stiskněte Alt + X . Vybrat možnosti internetu a klikněte na Všeobecné záložka. Pod Historie procházení , klikněte Vymazat . Ze seznamu vyberte každou kategorii, kterou chcete odstranit. Nyní zkuste znovu přihlásit k účtu Microsoft a nainstalovat Office.
Metoda 5: Obnovte nastavení webového prohlížeče
Poznámka : resetování nastavení aplikace Internet Explorer jej vrátí do původního stavu při první instalaci. To znamená, že budou smazány také všechny vaše odkazy nebo oblíbené položky. Jakmile to provedete, nelze to vrátit zpět
vypněte automatický zámek oken 10
Zavřete všechna spuštěná okna nebo programy webového prohlížeče. Otevřete Internet Explorer a klikněte na Nástroje záložka nabídky soubor. Vybrat možnosti internetu a otevřete Pokročilý kartu a poté vyberte Resetovat . V Obnovte nastavení aplikace Internet Explorer klikněte na Resetovat znovu a poté klikněte OK až to skončí.
Restartujte počítač a zkuste se znovu přihlásit k účtu Microsoft nainstalovat Office .
Pokud hledáte softwarovou společnost, které můžete důvěřovat pro její integritu a poctivé obchodní praktiky, nehledejte nic jiného než . Jsme Microsoft Certified Partner a BBB Accredited Business, kterému záleží na tom, abychom našim zákazníkům přinesli spolehlivé a uspokojivé zkušenosti s potřebnými softwarovými produkty. Budeme s vámi před, během a po všech prodejích.
To je naše 360stupňová záruka softwaru. Tak na co čekáš? Zavolejte nám ještě dnes na +187 315 1713 nebo pošlete e-mail na adresu sales@softwarekeep.com. Rovněž nás můžete kontaktovat prostřednictvím živého chatu.