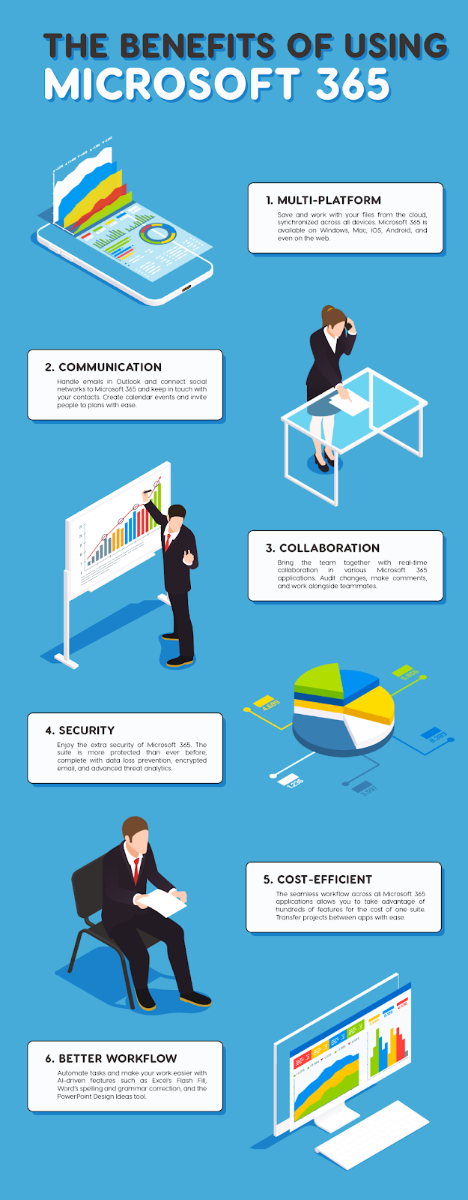Microsoft Office pro PC je přední kancelářská sada pro uživatele počítačů od jejího zavedení v roce 1990. Předtím existoval Microsoft Word, který byl vydán v 1983, Excel, vydané v roce 1985, a PowerPoint, vydané v roce 1987 . Microsoft Office pro PC spojil tyto klíčové programy a velmi rychle si vytvořil věrné pokračování v kategorii kancelářských balíků. S více než miliardou uživatelů po celém světě zůstává Microsoft Office pro PC přední kancelářskou sadou.
S vydáním Office pro PC 2019 si kancelářská sada společnosti Microsoft nadále získává popularitu a stojí nad ostatními v produktivitě a výkonu.
Proč je Microsoft tak populární? Je to všechno o produktivitě . Lepší a jednodušší kancelářská sada na trhu prostě není. Ano, můžete najít bezplatné nebo dokonce levné kancelářské balíčky, ale v přímém srovnání žádný z nich nedosahuje úrovně Microsoft Office, zejména od vydání Office 2019, který zavádí velké množství skvělých nových funkcí a nástrojů zvýšit produktivitu ještě více než dříve.
Jednou z velkých věcí Microsoft Office je, že jich jsou stovky tipy, triky a zkratky pro Microsoft Office, které udržují práci v chodu a pomáhají vám být produktivnějšími bez ohledu na to, jakou práci děláte.
Jste spisovatel, učitel, student nebo výkonný manažer? Existují vydání sady Microsoft Office, která jsou navržena tak, aby přesně vyhovovala vašim potřebám. Každý z nich je nabitý malými triky, které můžete udělat pro zvýšení produktivity. Tam jsou také tuny tipy a triky v této příručce abychom vám pomohli vytěžit maximum z každé aplikace v Microsoft Office. Než se však vrhneme na všechny ty dobroty, podívejme se hlouběji na to, co získáte s Microsoft Office.
Přehled Microsoft Office
Existují různá vydání sady Microsoft Office. To, co získáte v Office, závisí na tom, kterou verzi Office si zakoupíte. Microsoft Office můžete získat v následujících verzích Home and Student, Home and Business, Professional a Professional Plus. Edice vhodná pro většinu spotřebitelé, studenti, učitelé a kreativci je edice Home and Student.HOme a Business je ideální pro majitelé malých podniků .
Edice Professional a Professional Plus jsou zaměřeny na velký obchod / korporační trh . Všechna tato vydání obsahují základní programy, Word, Excel a PowerPoint . OneNote je součástí pozdějších vydání. Obchodní verze zahrnují Outlook, Access, Publisher a Skype pro firmy . Vydání sady Microsoft Office, které si vyberete, opět závisí do značné míry na úlohách, které má produkt provádět. Ve výkonnějších vydáních Microsoft Office jsou zvýšené náklady, které si běžný uživatel nedokáže ospravedlnit, ale velké firmy a korporace si to určitě mohou dovolit.
Stále můžete získat i starší verze Microsoft Office. Vydání, která přicházejí ve starších verzích, jsou srovnatelná s novou verzí sady Microsoft Office. Vždy byste měli zkontrolovat, zda se stále dostává starší verze, kterou chcete koupit mainstreamová podpora od společnosti Microsoft, protože pro mnoho z nich oficiálně přestali vydávat aktualizace.
V současné době hlavní podpora Office 2016 končí v roce 2025. Pokud chcete samostatnou místní verzi Office pro PC, Office 2019 je nejnovější verze a vaše nejlepší sázka. Office 2019 přichází ve stejných vydáních jako výše a obsahuje mnoho funkcí, které uživatelé Office 365 Pro používají v předchozích třech letech.
Přehled aplikací Microsoft Office
Microsoft Word
S Microsoft Wordem můžete své psaní projektů převést od konceptu až po dokončení pomocí nových nástrojů v aplikaci Word 2019. Použijte nástroje pro přirozené formátování vytvářet působivé dokumenty. Otevírejte a upravujte soubory PDF. Udržujte své psaní produktivní a bez stresu s Wordem.
Nejnovější verze aplikace Word obsahuje nové funkce barvení (náklon, cestovní pouzdro na tužky a citlivost), zaostřovací režim vám umožní dosáhnout více bez rozptýlení a pokročilý výzkum a funkce pro spoluautorství , počítaje v to komentování v reálném čase zatímco více uživatelů upravuje stejný dokument. Zatímco Word se nazývá textový procesor, je to mnohem víc, než jaké byly textové procesory v minulosti. Ve skutečnosti je Word více spjatý s programem rozložení plochy než s textovým procesorem.
Můžete jej použít k vytváření dokumentů všeho druhu, včetně plně navržených letáků a letáků připravených k tisku, zpravodajů a dalších dokumentů, pro které byste běžně mohli používat produkt pro stolní publikování.
Microsoft Excel
V aplikaci Excel můžete vidět svá data v kontextu, což vám umožní lépe se rozhodovat. Vynikat učí se vaše vzory při práci, automaticky doplňuje nová data a provádí komplexní analýzy pro tebe. Nový grafy a grafika vám umožní prohlížet a prezentovat data atraktivnějšími způsoby. Můžete se přihlásit formátování, jiskry, grafy a tabulky pouhým kliknutím myši je tato aplikace jednou z nejjednodušších a nejintuitivnějších verzí aplikace Excel.
Neexistuje lepší způsob správy dat než v Excelu. Jak vidíte, tyto skvělé funkce vám mohou ušetřit čas a zefektivnit a zpřesnit celý váš projekt. Excel, dříve nejpopulárnější tabulka na světě, je nyní ještě lepší, než kdy byla, a je užitečnější pro širší publikum.
Microsoft PowerPoint
Dopřejte svým prezentacím lesk, jaký si zaslouží. S PowerPointem můžete vytvářet, spolupracovat a prezentovat nápady s novými přechody snímků a vylepšeným podoknem úloh Animace. Maximalizujte vizuální dopad svých prezentací pomocí návrhových možností aplikace PowerPoint, včetně Morph , který vytváří plynulý filmový pohyb ve dvou snadných krocích, profesionální přechody , a spoluautorství v reálném čase .
Spousta nových grafických možností, a Režim předvádějícího pro lepší správu vašich prezentací (prohlížení nadcházejících snímků a poznámek, zatímco vaše publikum vidí prezentaci) a funkce pro vytváření velmi podrobných a přitažlivých prezentací. Skvělá věc v aplikaci PowerPoint je, že skutečně kombinuje a vyvažuje profesionální funkce se snadným použitím. Průměrný student, fanda nebo učitel může PowerPoint používat efektivně a bez potíží, zatímco vedoucí pracovníci obchodu jej mohou používat k vytváření výkonných obchodních prezentací.
zbavit se aktivace vodoznaku systému Windows 10
Microsoft OneNote
Toto je skvělá malá aplikace, kterou byste opravdu neměli přehlédnout. Nachází se pouze v domácí vydání Office , ale je to mocný nástroj pro studenty, učitele, spisovatele nebo kohokoli jiného, kdo provádí velký výzkum. S OneNote můžete organizovat poznámky pomocí notebooky, oddíly a stránky .
Hledejte své ručně psané (nebo zadané) poznámky a obrázky a najděte, co potřebujete. Napište, napište, nakreslete a uložte všechny své reference na jednom vhodném místě a poté svůj notebook sdílejte se spolužáky nebo spolupracovníky. Neexistuje lepší způsob psaní poznámek než ve OneNotu. Můžete ukládat webové odkazy, psané poznámky, zvukové a grafické soubory, organizovat je a snadno na ně odkazovat. To znamená, že můžete vytvářet a udržovat nejkompletnější výzkumnou a referenční příručku, jakou kdy bylo.
Access a Publisher jsou součástí profesionálních obchodních vydání Microsoft Office. Access je databáze určená pro správu informací o velkých firmách . Vydavatel je software pro stolní publikování, který umožňuje profesionální vytváření interních zpravodajů, letáků, reklam, školicích materiálů, atd.
Jak jsme již zmínili dříve, Word dokáže zpracovat mnoho stejných úkolů, jaké můžete provádět s Publisherem, ale chybí mu nástroje pro přesné rozložení, takže Publisher je k dispozici pro korporace, které často vytvářejí mnoho obchodních a reklamních materiálů.
K dispozici je také Skype pro firmy, který je určen pro obchodní komunikaci. Microsoft Outlook je také součástí obchodních edic a přináší do tabulky pokročilou e-mailovou komunikaci a správu kontaktů.
Jak vidíte, existuje pro vás edice Microsoftu. Řada výkonných aplikací a nástrojů umožňuje dělat vše, co potřebujete, s jedním kancelářským balíkem. Existuje vydání sady Microsoft Office, které se hodí i pro každý rozpočet, takže můžete mít nejmocnější kancelářskou sadu na planetě bez ohledu na to, kdo jste a co děláte.
Windows 10 Microsoft Office klikněte pro spuštění
Populární zástupce Microsoft Office
Zkratky jsou skvělý způsob, jak ušetřit čas a usnadnit práci. Každý má ty úkoly, které v Office dělá často a pro které potřebuje zkratku. Zde je seznam oblíbených zkratek Microsoft Office, které vám mohou připadat užitečné. Prohlédněte si je a uložte své oblíbené do paměti pro budoucí použití.
- Ctrl + 0 - Přepíná 6 bodů mezer před odstavcem.
- Ctrl + A - Vyberte veškerý obsah stránky.
- Ctrl + B - Tučně zvýrazněný výběr.
- Ctrl + C - Zkopírujte vybraný text.
- Ctrl + D - Otevřete okno předvoleb písma.
- Ctrl + E - Zarovná čáru nebo vybraný text ke středu obrazovky.
- Ctrl + F - Otevřete vyhledávací pole.
- Ctrl + I - Kurzíva zvýrazněný výběr.
- Ctrl + J - Zarovná vybraný text nebo řádek k zarovnání obrazovky.
- Ctrl + K. - Vložte hypertextový odkaz.
- Ctrl + L - Zarovná řádek nebo vybraný text k levé části obrazovky.
- Ctrl + M - Odsadit odstavec.
- Ctrl + N - Otevře nové, prázdné okno dokumentu.
- Ctrl + O - Otevře dialogové okno nebo stránku pro výběr souboru k otevření.
- Ctrl + P - Otevřete okno tisku.
- Ctrl + R - Zarovná řádek nebo vybraný text na pravou stranu obrazovky.
- Ctrl + S - Uložte otevřený dokument. Jako Shift + F12.
- Alt, F, A - Uložte dokument pod jiným názvem souboru.
- Ctrl + T - Vytvořte závěsnou zarážku.
- Ctrl + U - Podtržení vybraného textu.
- Ctrl + V - Vložit.
- Ctrl + W - Zavřete aktuálně otevřený dokument.
- Ctrl + X - Vyjmout vybraný text.
- Ctrl + Y - Znovu proveďte poslední provedenou akci.
- Ctrl + Z - Vrátí poslední akci.
- Ctrl + Shift + L - Rychle vytvořte odrážku.
- Ctrl + Shift + F - Změňte písmo.
- Ctrl + Shift +> - Zvětšit vybrané písmo + 1 bod až na 12 bodů a poté zvětšit písmo + 2 body.
- Ctrl +] - Zvětšit vybrané písmo + 1 bod.
- Ctrl + Shift +< - Snížit vybrané písmo o 1 bod, pokud 12 bodů nebo méně nad 12 sníží písmo o + 2 body.
- Ctrl + [ - Snížit vybrané písmo o 1 bod.
- Ctrl + / + C - Vložte znak centu (¢).
- Ctrl + '+ - Vložte znak se znakem s akcentem, kde je požadovaný znak. Například pokud byste chtěli s diakritikou é, použili byste jako klávesovou zkratku Ctrl + '+ e.
- Ctrl + Shift + * - Zobrazení nebo skrytí netisknutelných znaků.
- Ctrl + - Přesune jedno slovo doleva.
- Ctrl + - Přesune jedno slovo doprava.
- Ctrl + - Přesun na začátek řádku nebo odstavce.
- Ctrl + - Přesune se na konec odstavce.
- Ctrl + Del - Odstraní slovo napravo od kurzoru.
- Ctrl + Backspace - Odstraní slovo nalevo od kurzoru.
- Ctrl + End - Přesune kurzor na konec dokumentu.
- Ctrl + Domů - Přesune kurzor na začátek dokumentu.
- Ctrl + mezerník - Obnovte zvýrazněný text na výchozí písmo.
- Ctrl + 1 - Jednoprostorové čáry.
- Ctrl + 2 - Dvojprostorové čáry.
- Ctrl + 5 - 1,5 řádkování.
- Ctrl + Alt + 1 - Změní text na nadpis 1.
- Ctrl + Alt + 2 - Změní text na nadpis 2.
- Ctrl + Alt + 3 - Změní text na nadpis 3.
- Alt + Ctrl + F2 - Otevřít nový dokument.
- Ctrl + F1 - Otevřete podokno úloh.
- Ctrl + F2 - Zobrazte náhled tisku.
- Ctrl + Shift +> - Zvětší vybranou velikost textu o jednu velikost písma.
- Ctrl + Shift +< - Zmenší vybranou velikost textu o jednu velikost písma.
- Ctrl + Shift + F6 - Přepne na jiný otevřený dokument Microsoft Word.
- Ctrl + Shift + F12 - Vytiskne dokument.
- F1 - Otevřete nápovědu.
- F4 - Opakujte poslední provedenou akci (Word 2000+).
- F5 - Otevřete okno Najít, Nahradit a Přejít na v aplikaci Microsoft Word.
- F7 - Kontrola pravopisu a kontrola gramatiky vybraného textu nebo dokumentu.
- F12 - Uložit jako.
- Shift + F3 - Změňte text v aplikaci Word z velkých na malá nebo velká písmena na začátku každého slova.
- Shift + F7 - Spustí kontrolu tezauru u vybraného slova.
- Shift + F12 - Uložte otevřený dokument. Jako Ctrl + S.
- Shift + Enter - Vytvořte měkký zlom místo nového odstavce.
- Shift + Vložit - Vložit.
- Shift + Alt + D - Vložte aktuální datum.
- Shift + Alt + T - Vložte aktuální čas
Praktická funkce aplikace Microsoft Word
V aplikaci Microsoft Word existuje spousta užitečných funkcí a funkcí, které mnozí uživatelé přehlížejí. Tyto funkce a funkce vám mohou ušetřit čas a spoustu bolestí hlavy. Mnoho uživatelů má tendenci se vydat dlouhou cestou, ale tyto funkce, jako jsou zkratky, vám život výrazně zjednodušují. Zde je několik funkcí aplikace Word, které mohou usnadnit život téměř každému. Mnoho uživatelů tyto funkce přehlíží nebo jednoduše neví, že existují. Některé z těchto funkcí jsou skvělé pro studenty, jiné jsou vhodné pro příležitostné uživatele, ale bez ohledu na to, jak je používáte, můžete ušetřit čas a dosáhnout vyšší produktivity.
Styly
Styly jsou důležité a velmi užitečné. Je šílené, kolik lidí používá Word a nevěnuje pozornost stylům. Styly ve Wordu mohou vaše dokumenty tak vylepšit. Styly jsou váš přítel. K zajištění můžete použít styly konzistentní formátování v celém dokumentu. Velkou výhodou je, že můžete upravit styl a veškerý text pomocí tohoto stylu se automaticky aktualizuje . Můžete použít styl nadpisu na jeden konkrétní text a poté použít pouze nadpisy k vytvoření tabulky obsahu propojením s těmito nadpisy. Styly mohou být různá písma atd., Takže veškerý text připojený ke konkrétnímu stylu bude mít konzistentní vzhled. To je obzvláště užitečné, pokud píšete knihu nebo vytváříte dokument ke zveřejnění, protože styly dodají vašemu dokumentu velmi profesionální vzhled. Můžete vytvořit tolik stylů, kolik potřebujete, aby odpovídaly všem typům dokumentů, které děláte, a dokonce uložit šablony se styly. O šablonách si povíme později. Stejně jako styly jsou šablony také vašimi přáteli.

Vložit objekty
Možnost Vložit objekty je skvělá funkce, která zajistí, že něco zůstane v dokumentu Word. Můžete vložit písma, aby kdokoli přečetl váš dokument, uvidí požadované písmo bez ohledu na to, zda ho má. Můžete vložit soubory PDF, PowerPointové prezentace, grafiky všeho druhu a dokonce i další typy textových dokumentů, včetně jiného dokumentu Word. Vložení zvětší velikost souboru, ale je to skvělý způsob, jak oživit vaše dokumenty Wordu a zajistit, aby se ostatním zobrazovaly tak, jak chcete, aby se zobrazovaly.

Titulky
Co jsou to titulky? Ony pomozte popsat obrázek . Vložením titulku do dokumentu aplikace Word s obrázkem vytvoříte výkonnější dokument, který dokáže vaše čtenáře skutečně vtáhnout. Pod každý obrázek můžete něco napsat, ale bylo by obtížné pokaždé jej formátovat. Použití funkce titulků je nejlepší způsob, jak ušetřit čas a zajistit konzistentnost titulků v celém dokumentu.

Křížové odkazy
Křížové odkazy vám umožňují propojit prvky v dokument aplikace Word . Umožňuje čtenářům snadno se pohybujte mezi prvky a pomáhá jim to přidružit potřebné specifické informace aby pochopili, co čtou. Je to také skvělý způsob, jak v dokumentu také odkazovat na zdroje.

Format Painter
Format Painter vám umožní rychle a snadno vyberte jeden styl z části dokumentu Word a přenést na libovolný vybraný text . Díky tomu můžete rychle znovu vytvořit všechna specifika stylu pro jakoukoli část dokumentu. Poskytuje vám větší kontrolu a konzistenci v průběhu celého dokumentu.

Automaticky generovat
Někdy možná budete muset vzít část dokumentu a přeměnit ji na tabulku nebo rejstřík. S funkcí automatického generování to není problém. Jedná se o obrovskou úsporu času a způsob, jak vaše dokumenty vypadat profesionálněji.
Držte se Další
Toto je často přehlížená funkce, která vám pomůže vytvářet konzistentněji vypadající dokumenty. Tato funkce zajišťuje, aby se text patřící k jedné větě nepřelil na další stránku. Profesionální dokumenty musí vypadat profesionálně. Jedná se o jednu z funkcí, díky nimž může váš dokument přepracovat a vypadat přitažlivě.

Komentáře a sledování změn
Pokud pracujete s ostatními nebo jste živoucím editorem, je to funkce, kterou potřebujete. Je to o něco známější spisovatelé a podnikatelé . S Funkce komentářů a sledování změn je povolena , můžeš přidávat komentáře k dokumentu a sledovat všechny změny děláš. Tyto komentáře a změny může vidět někdo jiný a mohou reagovat na komentáře a změny odstraněním, přijetím nebo odmítnutím . Mohou také přidávat vlastní komentáře a další změny. Můžete přizpůsobit barvu svých změn a rozhodnete se, aby se změny zobrazily na okrajích nebo vložené (v dokumentu). To pomáhá rozlišit jeden editor od druhého. Jakmile začnete používat Komentáře a sledovat změny, uvidíte, jak snadné je spolupracovat s jinou osobou a být neustále v obraze o tom, co se děje.

Terminologie aplikace Microsoft Word
- Atribut : Charakteristika textového nebo grafického objektu, který lze změnit, například tučné písmo, kurzíva, stín, barva atd.
- Automatické opravy : Funkce, která automaticky opravuje běžně chybně napsaná slova během psaní.
- Záložka do knihy : Metoda pro označení umístění v dokumentu, aby bylo možné je později snadno vrátit.
- Kulka : Grafika, obvykle velká tečka nebo číslo, která začíná každou položku v seznamu.
- Styl znaků : Styl pro vybraná slova a řádky textu v odstavci.
- Grafy : Grafy, které používají čáry, sloupce a tvary koláčů k reprezentaci čísel a dat.
- Zdroj dat : Dokument kombinovaný s hlavním dokumentem v operaci hromadné korespondence
- Desktop Publishing : Proces používání balíčku typu textového procesoru k vytváření věcí, jako jsou informační bulletiny, letáky, brožury atd., Kombinující text i grafiku.
- Digitální podpis : Zabezpečené elektronické razítko ověření na dokumentu.
- Kreslicí plátno : Oblast, která obsahuje kreslení tvarů a obrázků.
- Vložený objekt : Objekt, který se stane součástí cílového souboru a již nebude součástí zdrojového souboru.
- Vysvětlivky : Poznámky nebo odkazy, které se objevují na konci dokumentu.
- Vstup : výpis rejstříku.
- Vyplňte efekt : Vzor, barva nebo textura v grafickém objektu nebo grafu.
- Písmo : sada znaků, které všechny používají stejný základní design.
- Efekty písma : Způsob, jak změnit vzhled textu na tučné, kurzíva, podtržení atd.
- Velikost písma : Jak velké nebo malé písmo je, obvykle indikováno velikostí bodu.
- Zápatí : Text nebo grafika, které jsou vytištěny na každé stránce nebo sekci, obvykle dole, ale mohou být kdekoli na stránce.
- Poznámky pod čarou : Komentáře nebo odkazy, které se zobrazují na konci každé stránky.
- formuláře : Tištěné nebo online dokumenty, které je třeba vyplnit zadanými informacemi.
- Grafický : Obrázek nebo nakreslený objekt.
- Záhlaví : Text nebo grafika, které jsou vytištěny na každé stránce nebo sekci, obvykle nahoře, ale mohou být kdekoli na stránce.
- Značky odsazení : Značky podél pravítka, které určují, jak se text zalamuje na levé nebo pravé straně dokumentu.
- Index : Seznam témat nalezených v dokumentu spolu s odpovídajícími čísly stránek. Rejstřík se obvykle nachází na konci dokumentu nebo blízko něj (viz také Obsah)
- Krajina : Termín používaný k popisu orientace stránky, kde je stránka širší než vysoká.
- Propojený objekt : Objekt, jako je grafika atd., Který je do dokumentu zahrnut takovým způsobem, že je propojen se zdrojovým souborem, takže při každé změně zdroje se objekt automaticky aktualizuje.
- Makro : Zaznamenaná řada příkazů, výběrů nabídek a stisknutí kláves, které automatizují opakující se úkoly.
- Sloučení emailů : Proces kombinování standardního „formulářového“ dopisu se sadou jmen a adres za účelem vytvoření mnoha dopisů, které se zdají být psány jednotlivě.
- Hlavní dokument : Standardní „formulářový“ dopis používaný v procesu hromadné korespondence.
- Ruční konec stránky : Zalomení stránky vložené do dokumentu autorem na konkrétním místě, místo toho, které bylo vytvořeno automaticky, když stránka již nemá místo pro text.
- Sloučit pole : Zástupný symbol, který označuje, kam Word během hromadné korespondence vloží informace ze zdroje dat
- Modul : Umístění v rámci projektu VBA, kde je uloženo makro.
- Normální pohled : Výchozí zobrazení pro úpravy, které se obvykle používá k psaní a úpravám dokumentů.
- Poznámka Oddělovač : Řádek, který odděluje poznámky od těla dokumentu.
- Text poznámky : Obsah poznámky pod čarou nebo vysvětlivky.
- Asistent kanceláře : Nápověda týkající se sady programů Microsoft Office.
- Kancelářská schránka : Úložná oblast, která uživateli umožňuje dočasně ukládat úryvky informací a později je načítat.
- Sirotek : První řádek odstavce vytištěný sám v dolní části stránky.
- Obrysový pohled : Pohled, který zobrazuje strukturu dokumentu, který se skládá z nadpisů a hlavního textu.
- Orientace stránky : Způsob, jakým jsou stránky rozloženy v tištěném dokumentu.
- Odstavec : Text, který má stisknutou klávesu Enter před prvním řádkem a po jeho posledním.
- Styly odstavců : Styly pro celé odstavce, včetně jejich písem, karet, zarovnání atd.
- Směřovat : Míra velikosti textu pro písmo. Jeden bod je přibližně 1/72 palce.
- Portrét : Orientace stránky, kde je stránka vyšší než široká.
- Zobrazení rozložení tisku : Pohled, který ukazuje, jak bude dokument vypadat při tisku.
- Referenční značka : Číslo nebo znak v hlavním textu dokumentu, který označuje další informace, je obsažen v poznámce pod čarou nebo vysvětlivce.
- Panel kontroly : Podokno, které zobrazuje informace týkající se změn provedených v dokumentu.
- Přerušení sekce : Část dokumentu, kterou lze formátovat odlišně od ostatních částí dokumentu.
- Oblast výběru : Prázdná oblast vlevo od levého okraje dokumentů, na kterou můžete klepnout a vybrat části dokumentu.
- Měkký konec stránky : Zalomení stránky, které Word automaticky vloží do dokumentu, když je na aktuální stránku příliš mnoho textu, aby se vešel.
- Kontrola pravopisu a gramatiky : Zkontroluje a opraví chyby v pravopisu a gramatice, které uživateli mohly uniknout.
- Styl : Kolekce možností formátování, které lze použít v celém dokumentu.
- Vedoucí záložek : Formát indexu, který odděluje položku od čísla stránky, která je k ní přidružena.
- Zastavení tabulátoru : Místo podél pravítka, které používáte k zarovnání textu.
- Automatický formát tabulky : sada předdefinovaných stylů, které mají usnadnit formátování tabulky.
- Obsah : Seznam hlavních záhlaví a podnadpisů, které čtenáři označují obsah dokumentu.
- Šablona : Dokument, který ukládá formátování, styly textu a informace o dokumentu, který se poté použije jako základ pro jiný dokument.
- Téma : Jednotný vzhled v dokumentu, který zahrnuje styly záhlaví a textu.
- Tezaurus : Funkce, která vyhledává alternativní slova s podobným významem.
- URL : Zkratka Uniform Resource Locator, jedinečná adresa pro vyhledání dokumentů v počítači nebo na internetu.
- Vodoznak : Poloprůhledný text nebo obrázek nad nebo pod hlavním textem dokumentu.
- Zobrazení webového rozložení : Pohled, který ukazuje, jak se dokument zobrazí, když je zobrazen jako webová stránka.
- Webová stránka : Speciální stránka napsaná pomocí jazyka HTML, která je určena k prohlížení ve webovém prohlížeči.
- Webová stránka : Sbírka webových stránek se systémem pro navigaci mezi nimi.
- Vdova čára : poslední řádek odstavce, který se zobrazí na začátku stránky samostatně.
- WordArt : nástroj v sadě Microsoft Office, který umožňuje manipulovat s textem různými grafickými způsoby.
- Zpracování textu : Proces vytváření, úpravy a tisku počítačově psaného textového dokumentu.
- Zalamování : Pohyb textu na další řádek při psaní přesahuje pravý okraj.
- Šablona pracovní skupiny : Šablona dostupná ostatním uživatelům v síti.
Užitečné tipy pro Excel
Jedna věc, kterou sdílejí všichni uživatelé aplikace Excel, je, že o programu nevíme všechno, bez ohledu na to, jak moc se snažíme. Existuje mnoho způsobů, jak žonglovat s čísly, prohlížet data a analyzovat výsledky . Existují knihy (a průvodci, jako je tento) napsané jen o samotném Excelu, tím méně o všech ostatních aplikacích MS. Jedna věc je jistá. Můžeme se naučit několik základních tipů a triků, které nám pomohou lépe ovládat Excel. Zde je několik věcí, které vám v aplikaci Excel mohou usnadnit život:

Obrázek nahoře ukazuje Obtékání textu Vlastnosti. Pomocí toho můžete ve své tabulce trochu uklidnit. Všichni víme, jak bolestivé to může být napsáno do buněk tabulky. Ve výchozím nastavení text pokračuje navždy. Tuto nepříjemnou situaci můžete napravit. Jednoduše začněte nový řádek zadáním Alt + Enter (stisknutím klávesy Enter se dostanete z buňky) nebo kliknutím na tlačítko Zalomit text, což je ještě jednodušší. Naleznete jej na kartě Domů v horní části obrazovky. To způsobí zalomení textu na hranici buňky. Pokud změníte velikost buňky, text se automaticky upraví tak, aby se vešel. Vypadejte dobře.
Je to snadné. Použití Ctrl + Shift vyberte . Jedná se o mnohem rychlejší způsob výběru datové sady než přetažením myši nad informace, které chcete vybrat. Jednoduše klikněte dovnitř první buňky, kterou chcete vybrat, a podržte ji Ctrl + Shift , pak stiskněte šipku dolů, abyste získali všechna data ve sloupci níže, nebo šipku nahoru, abyste získali všechna data výše. Šipka vlevo nebo vpravo vybere řádky ve směru šipky, kterou používáte. Můžete dokonce kombinovat směry a získat celé sloupce a řádky. Nebojte se, můžete vybrat pouze buňky, které obsahují data, takže nezískáte spoustu prázdných buněk. Pokud používáte Ctrl + Shift + Konec , kurzor přeskočí na nejnižší buňku na pravé straně s daty a vybere vše mezi nimi. Ještě rychlejší: Ctrl + Shift + * (hvězdička) vybere celou sadu dat bez ohledu na to, která buňka je vybrána. Nyní můžete získat informace pro kopírování a vkládání rychleji než kdy dříve. Zapomeňte na to tvrdě.
Automatické vyplňování je něco, co se zdá být pro někoho jasnou volbou k použití, a je to opravdu časová úspora. Mnoho lidí však tuto schopnost přehlíží. Začněte psát řadu opakujících se věcí, jako jsou data nebo čísla, a můžete rychle bolet hlava. Postupujte místo toho: začněte sérii a přesuňte kurzor na obrazovce do pravé dolní části poslední buňky. Toto je rukojeť plnění. Když se změní na znaménko plus (+), kliknutím a tažením dolů vyberte všechny buňky, které chcete vyplnit. Vyplní se pomocí vzoru, který jste začali. Můžete také přejít o sloupec nahoru nebo doleva nebo doprava na řádek. Můžete také použít automatické vyplňování bez vzoru. Vyberte jednu nebo více buněk, přejděte na úchyt výplně, klikněte a táhněte. Zobrazí se nabídky možností.
Podobným způsobem možná budete muset do buněk v listu psát znovu a znovu to samé. To může být skutečná noční můra. Klikněte na celou sadu buněk tažením kurzoru nebo podržením klávesy Ctrl při každém klepnutí. Zadejte data do poslední buňky a poté stiskněte Ctrl + Enter . To, co jste napsali, vyplňuje každou vybranou buňku. Už to nebude jednodušší. Jak si dokážete představit, ušetří se obrovské množství času a dramaticky se zvýší produktivita.
Vložte speciální do vzorců
Co když máte velký počet čísel v desítkovém formátu, který musíte zobrazit jako procenta. V aplikaci Excel by číslo 1 nemělo být 100%, ale to vám Excel dá, když kliknete na tlačítko Procentní styl (nebo stiskněte Ctrl-Shift-%) . Chcete, aby tato 1 byla 1%, takže ji nyní musíte vydělit 100. To je místo, kde je Paste Special tak šikovný. Tady je to, co děláte. Zadejte 100 do buňky a zkopírujte ji, poté vyberte všechna čísla, která chcete přeformátovat, a vyberte Vložit jinak . Klikněte na ' Rozdělit Přepínač. Nyní máte čísla převedená na procenta. Tímto způsobem lze také sčítat, odečítat nebo násobit čísla. Opět další funkce šetřící čas.

Tip: Jak uložit grafy jako šablonu
Excel má spoustu šablon jako šablony, ale může být obtížné použít výchozí graf vhodný pro vaši prezentaci. Nebojte se Excel vám umožňuje všechny tyto grafy krásně přizpůsobit. Co se stane, když potřebujete vytvořit úplně od začátku? Jednoduše uložte původní graf jako šablonu. Jakmile bude váš graf dokonalý, klikněte na něj pravým tlačítkem. Vyberte Uložit jako šablonu. Uložte soubor s příponou CRTX do výchozí složky šablon Microsoft Excel. Použití šablony je snadné. Vyberte data, která chcete mapovat, přejděte na Vložit kartu , klikněte Doporučené grafy a poté Karta Všechny grafy a Složka šablon . V poli Moje šablony vyberte šablonu, kterou chcete použít, a klikněte na OK.

Některé prvky se nepřekládají, pokud nejsou součástí vybraných dat. Získáte však všechny výběry písma a barev, vloženou grafiku, dokonce i možnosti řady (například vržený stín nebo záře kolem prvku grafu).
panel nástrojů se stále zobrazuje v systému Windows 10
Populární zkratky Microsoft Excel
Obecné zkratky aplikace Excel
- Ctrl + N: Vytvořte nový sešit
- Ctrl + O: Otevřete existující sešit
- Ctrl + S: Uložte sešit
- F12 : Otevřete dialogové okno Uložit jako
- Ctrl + W : Zavřete sešit
- Ctrl + F4 : Zavřete Excel
- F4: Opakujte poslední příkaz nebo akci. Například pokud poslední věc, kterou jste do buňky napsali, je ahoj, nebo pokud změníte barvu písma, klepnutím na jinou buňku a stisknutím klávesy F4 se tato akce v nové buňce opakuje.
- Shift + F11 : Vložte nový list
- Ctrl + Z : Vrátit akci
- Ctrl + Y : Proveďte akci znovu
- Ctrl + F2 : Přepnout na náhled tisku
- F1 : Otevřete podokno nápovědy
- Alt + Q : Přejděte do pole Řekněte mi, co chcete dělat
- F7 : Zkontroluj pravopis
- F9 : Vypočítejte všechny listy ve všech otevřených sešitech
- Shift + F9 : Výpočet aktivních listů
- Alt nebo F10 : Zapněte nebo vypněte klíčové tipy
- Ctrl + F1 : Zobrazit nebo skrýt pás karet
- Ctrl + Shift + U : Rozbalení nebo sbalení řádku vzorců
- Ctrl + F9 : Minimalizovat okno sešitu
- F11 : Vytvoření sloupcového grafu na základě vybraných dat (na samostatném listu)
- Alt + F1 : Vytvořte vložený sloupcový graf na základě vybraných dat (stejný list)
- Ctrl + F : Hledejte v tabulce nebo použijte funkci Najít a nahradit
- Alt + F : Otevřete nabídku záložky Soubor
- Alt + H : Přejděte na kartu Domů
- Alt + N : Otevřete kartu Vložit
- Alt + P : Přejděte na kartu Rozvržení stránky
- Alt + M : Přejděte na kartu Vzorce
- Alt + A : Přejděte na kartu Data
- Alt + R : Přejděte na kartu Recenze
- Alt + W : Přejděte na kartu Zobrazení
- Alt + X : Přejděte na kartu Doplňky
- Alt + Y : Přejděte na kartu Nápověda
- Ctrl + Tab : Přepínání mezi otevřenými sešity
- Shift + F3 : Vložte funkci
- Alt + F8 : Vytvoření, spuštění, úprava nebo odstranění makra
- Alt + F11 : Otevřete Microsoft Visual Basic For Applications Editor
Zvládněte excelu pomocí následujících zkratek
- Šipka nahoru / dolů : Přesun o jednu buňku nahoru nebo dolů
- Ctrl + šipka nahoru / dolů : Přesun do horní nebo dolní buňky ve sloupci
- Záložka: Přejít na další buňku
- Shift + Tab : Přejít na předchozí buňku
- Ctrl + End : Přejděte do nejvíce použité buňky vpravo dole
- F5 : Přejít na libovolnou buňku stisknutím klávesy F5 a zadáním souřadnice buňky nebo názvu buňky.
- Domov: Přejít na buňku úplně vlevo v aktuálním řádku (nebo přejít na začátek buňky, pokud upravujete buňku)
- Ctrl + Domů : Přesunout na začátek listu
- Stránka nahoru / dolů : Posun o jednu obrazovku nahoru nebo dolů v listu
- Alt + stránka nahoru / dolů : Přesunutí jedné obrazovky vpravo nebo vlevo v listu
- Ctrl + Page Up / Down : Přechod na předchozí nebo následující list
- Šipka doleva / doprava : Přesunutí jedné buňky doleva nebo doprava
- Ctrl + šipka doleva / doprava : Přesun do nejvzdálenější buňky vlevo nebo vpravo v řádku
Jak upravovat buňky v aplikaci Excel pomocí zástupců
- F2: Upravit buňku
- Shift + F2 : Přidat nebo upravit komentář k buňce
- Ctrl + X : Vyjmout obsah buňky, vybraná data nebo vybraný rozsah buněk
- Ctrl + C nebo Ctrl + Vložit : Zkopíruje obsah buňky, vybraná data nebo vybraný rozsah buněk
- Ctrl + V nebo Shift + Vložit : Vložit obsah buňky, vybraná data nebo vybraný rozsah buněk
- Ctrl + Alt + V : Otevřete dialogové okno Vložit jinak
- Vymazat : Odebrání obsahu buňky, vybraných dat nebo vybraného rozsahu buněk
- Alt + Enter : Vložte tvrdý návrat do buňky (při úpravách buňky)
- F3 : Vložte název buňky (pokud jsou buňky v listu pojmenovány)
- Alt + H + D + C : Odstranit sloupec
- Esc : Zrušení záznamu v buňce nebo řádku vzorců
- Enter : Vyplňte záznam v buňce nebo řádku vzorců
Formátování buněk aplikace Excel
- Ctrl + B : Přidat nebo odebrat tučné písmo k obsahu buňky, vybraných dat nebo vybrané oblasti buněk
- Ctrl + I : Přidání nebo odebrání kurzívy k obsahu buňky, vybraných dat nebo vybrané oblasti buněk
- Ctrl + U : Přidá nebo odebere podtržení obsahu buňky, vybraných dat nebo vybraného rozsahu buněk
- Alt + H : Vyberte barvu výplně
- Alt + H + B : Přidat ohraničení
- Ctrl + Shift + & : Použít ohraničení obrysu
- Ctrl + Shift + _ (podtržení) : Odstranit ohraničení obrysu
- Ctrl + 9 : Skrýt vybrané řádky
- Ctrl + 0 : Skrýt vybrané sloupce
- Ctrl + 1 : Otevřete dialogové okno Formátovat buňky
- Ctrl + 5 : Použít nebo odstranit přeškrtnutí
- Ctrl + Shift + $ : Použít formát měny
- Ctrl + Shift +% : Použít formát procent
Terminologie Microsoft Excel
S aplikací Microsoft Excel je spojeno mnoho terminologií. Naučte se mluvit jazykem pomocí této základní terminologie aplikace Excel. Jedná se o slova, která budete často slyšet a vědět, co znamenají, vám usnadní vědět, co děláte.
- Automatické vyplňování - To vám umožní bez námahy kopírovat data do více než jedné buňky.
- AutoSum - Tato funkce přidá čísla, která jste zadali do svého listu, a zobrazí celkový počet v buňce podle vašeho výběru.
- Automatický formát - Toto je automatizovaná aplikace formátu do buněk, které odpovídají předem stanoveným kritériím. Může to být stejně jednoduché jako zarovnání a velikost písma.
- Buňka - Buňka je obdélník nebo blok umístěný v listu. Veškerá data, která chcete zadat do svého listu, musí být umístěna do buňky. Buňky mohou být barevně kódovány, zobrazovat text, čísla a výsledky výpočtů podle toho, čeho chcete dosáhnout. Aktivní buňka je buňka, která je aktuálně otevřena pro úpravy.
- Formátování buněk - Změna stylu, jakým jsou data buněk zobrazena v tabulce. Při formátování buněk se změní pouze vizuální vzhled buněk, hodnota v buňkách zůstane konstantní.
- Podmíněné formátování - Formátování se použije pouze tehdy, když buňka splňuje stanovená kritéria, jako jsou duplicitní hodnoty nebo hodnoty nad nebo pod prahovou hodnotou.
- Sloupce a řádky - Sloupce a řádky odkazují na to, jak jsou vaše buňky zarovnány. Sloupce jsou zarovnány svisle, zatímco řádky vodorovně.
- Záhlaví sloupců a řádků - Tyto nadpisy jsou šedé a očíslované šedé oblasti, které se nacházejí těsně mimo sloupce a řádky. Kliknutím na nadpis vyberete celý řádek nebo sloupec. Pomocí záhlaví můžete změnit výšku řádku nebo šířku sloupce.
- Odkaz na buňku - Odkaz na buňku je sada souřadnic, která identifikuje konkrétní buňku. Je to kombinace písmen a čísel. Například A5 by ukazoval na buňku umístěnou tam, kde se protínají sloupec A a řádek 5.
- Rozsah buněk - Rozsah buněk je kolekce buněk, které byly identifikovány jako skupina na základě různých kritérií. Pomocí dvojtečky (:) mezi odkazy na buňky může Excel určit rozsah, známý také jako pole. Například může vypadat řada v řadě A1: C1 , říká vzorec, aby se podíval na buňky v řádku mezi A1 a C1, zatímco B4: D9 řekne vzorci, aby se podíval na buňky v rámečku svázaném sloupci B a D a řádky 4 a 9. 3D odkaz odkazuje na rozsah, který zahrnuje více než jeden list ve stejném sešitu.
- Operátor srovnání - Značka, která se používá v kritériích porovnání k porovnání dvou hodnot. Těchto šest standardů je = Rovno,> Větší než, = Větší než nebo rovno,<= Less than or equal to, a Nerovná se.
- Podmíněný formát - Formát, například stínování buněk nebo barva písma, který aplikace Excel automaticky použije na buňky, pokud je splněna zadaná podmínka.
- Konsolidační tabulka - Tabulka kombinovaných výsledků, která se zobrazí v cílové oblasti. Excel vytvoří konsolidační tabulku použitím vybrané funkce souhrnu na hodnoty zdrojové oblasti, které určíte.
- Vlastní výpočet - Metoda sumarizace hodnot v datové oblasti kontingenční tabulky pomocí hodnot v jiných buňkách v datové oblasti. K vytvoření vlastních výpočtů použijte Zobrazit data jako seznam v dialogu Pole kontingenční tabulky pro datové pole.
- Ověření dat - Tato funkce pomáhá zabránit zadávání nesprávných údajů do vašeho listu. Toto se nejčastěji používá k vytváření rozevíracích seznamů pro běžné výrazy. Ověření dat podporuje konzistenci a přesnost zadávaných údajů.
- Výchozí šablona listu - Šablona Sheet.xlt, kterou vytvoříte pro změnu výchozího formátu nových listů. Když Excel přidáte do sešitu nový list, Excel pomocí šablony vytvoří prázdný list.
- Závislé osoby - Buňky, které obsahují vzorce odkazující na jiné buňky. Například pokud buňka D10 obsahuje vzorec = B5 , buňka D10 je závislá na buňka B5 .
- Cílová oblast - Rozsah buněk, které vyberete, abyste uchovali souhrnná data v konsolidaci. Cílová oblast může být na stejném listu jako zdrojová data nebo na jiném listu. List může obsahovat pouze jednu konsolidaci.
- Podrobné údaje - U automatických mezisoučtů a obrysů listů jsou mezisoučty řádky nebo sloupce, které jsou sečteny souhrnnými údaji. Podrobná data obvykle sousedí se souhrnnými údaji a nad nimi nebo nalevo od nich.
- Vložený graf - Graf, který je umístěn spíše na list než na samostatný list s grafem. Vložené grafy jsou užitečné, když chcete zobrazit nebo vytisknout graf nebo kontingenční graf s jeho zdrojovými daty nebo jinými informacemi v listu.
- Chybový kód - Chybové kódy se zobrazí, pokud Excel zjistí problém se vzorcem.
- Externí data - Data uložená mimo Excel. Mezi příklady patří databáze vytvořené v Accessu, dBASE, SQL Serveru nebo na webovém serveru.
- Rozsah externích dat - Rozsah dat přenesených do listu, ale pocházejících mimo Excel, například v databázi nebo textovém souboru. V aplikaci Excel můžete data naformátovat nebo použít ve výpočtech stejně jako jiná data.
- Externí reference - Odkaz na buňku nebo rozsah na listu v jiném sešitu aplikace Excel nebo odkaz na definovaný název v jiném sešitu.
- Pole (kontingenční tabulka) - V kontingenční tabulce nebo kontingenčním grafu je kategorie dat, která jsou odvozena z pole ve zdrojových datech. Kontingenční tabulky obsahují pole s řádky, sloupci, stránkami a daty. Kontingenční grafy mají pole řady, kategorie, stránky a dat.
- Naplňte rukojeť - Malý černý čtverec v pravém dolním rohu výběru. Když ukážete na úchyt výplně, ukazatel se změní na černý kříž.
- Filtr - Chcete-li zobrazit pouze řádky v seznamu, které splňují zadané podmínky. Pomocí příkazu Automatický filtr zobrazíte řádky, které odpovídají jedné nebo více konkrétním hodnotám, vypočítaným hodnotám nebo podmínkám.
Filtr - Filtry jsou pravidla, kterými se rozhodujete, které řádky v listu se mají zobrazit. Tyto filtry mohou používat data, jako jsou podmínky nebo hodnoty.
Vzorec - Posloupnost uvnitř buňky, která se používá k vytvoření hodnoty. Musí začínat znaménkem rovná se (=). Může to být matematická rovnice, odkazy na buňky, funkce nebo operátor. Vzorec je také známý jako výraz. - Formula Bar - Lišta vzorců mezi pásem karet a sešitem, lišta vzorců zobrazí obsah aktivní buňky. V případě vzorců se na panelu vzorců zobrazí všechny součásti vzorce.
- Zmrazit podokna - Freezing Panes vám umožňuje vybrat konkrétní sloupce nebo řádky, které zůstanou viditelné na listu, i když se posouváte, například buňky záhlaví, které označují sloupec.
- Funkce - Funkce jsou vzorce, které jsou předem zabudovány do aplikace Excel. Jsou navrženy tak, aby pomohly zjednodušit potenciálně složité vzorce v listu.
- Hledání cíle - Metoda k vyhledání konkrétní hodnoty pro buňku úpravou hodnoty jedné další buňky. Při hledání cílů Excel mění hodnotu v buňce, kterou určíte, dokud vzorec závislý na této buňce nevrátí požadovaný výsledek.
- Mřížka - Sada protínajících se čar používaných k zarovnání objektů.
- Mřížky v grafech - Řádky, které můžete přidat do grafu, což usnadňuje prohlížení a vyhodnocování dat. Mřížky se táhnou od značek zaškrtnutí na ose přes oblast vykreslení.
- Skupina - V obrysu nebo kontingenční tabulce jeden nebo více podrobných řádků nebo sloupců, které sousedí a jsou podřízeny souhrnnému řádku nebo sloupci.
- Dolní řádky - V 2D grafech čáry, čáry, které sahají od nejvyšší po nejnižší hodnotu v každé kategorii. V burzovních grafech se často používají řádky s velmi nízkou úrovní.
- Pracovní list historie - Samostatný pracovní list se seznamem změn sledovaných ve sdíleném sešitu, včetně jména osoby, která změnu provedla, kdy a kde byla provedena, jaká data byla odstraněna nebo nahrazena a jak byly konflikty vyřešeny.
- Identifikovat - Název pole použitý ve výrazu. Například Order Amount je identifikátor (název pole) pro pole, které obsahuje částky objednávky. Místo identifikátoru můžete použít výraz (například Cena * Množství).
- Vložit řádek - V tabulce aplikace Excel speciální řádek, který usnadňuje zadávání dat. Řádek Vložit je označen hvězdičkou.
- Implicitní křižovatka - Odkaz na rozsah buněk namísto jedné buňky, který se počítá jako jedna buňka. Pokud buňka C10 obsahuje vzorec = B5: B15 * 5 , Excel vynásobí hodnotu v buňce B10 číslem 5, protože buňky B10 a C10 jsou ve stejném řádku.
- Index - Komponenta databáze, která zrychluje vyhledávání dat. Pokud má tabulka index, lze data v tabulce najít vyhledáním v indexu.
- Položka - Toto jsou podkategorie polí v kontingenční tabulce. Pokud máte pole označené Automobily, může to být Ford, Chevrolet atd.
- Vnitřní spojení - V produktu Query je výchozí typ spojení mezi dvěma tabulkami, kde jsou vybrány pouze záznamy, které mají ve spojených polích stejné hodnoty. Dva odpovídající záznamy z každé tabulky jsou kombinovány a zobrazeny jako jeden záznam ve výsledkové sadě.
- Vložit řádek - V tabulce aplikace Excel speciální řádek, který usnadňuje zadávání dat. Řádek Vložit je označen hvězdičkou.
- Vstupní buňka - Buňka, ve které je nahrazena každá vstupní hodnota z datové tabulky. Vstupní buňkou může být jakákoli buňka v listu. Ačkoli vstupní buňka nemusí být součástí datové tabulky, vzorce v datových tabulkách musí odkazovat na vstupní buňku.
- Opakování - Opakovaný výpočet listu, dokud není splněna konkrétní číselná podmínka.
- Připojit - Spojení mezi více tabulkami, kde se záznamy ze souvisejících polí, která se shodují, spojí a zobrazí jako jeden záznam. Záznamy, které se neshodují, mohou být zahrnuty nebo vyloučeny, v závislosti na typu spojení.
- Připojit se k linii - V Query, řádek, který spojuje pole mezi dvěma tabulkami a ukazuje Query, jak souvisí data. Typ spojení označuje, které záznamy jsou vybrány pro sadu výsledků dotazu.
- Ospravedlnit - Chcete-li upravit vodorovné mezery tak, aby byl text zarovnán rovnoměrně podél levého i pravého okraje. Zarovnáním textu se vytvoří hladký okraj na obou stranách.
- Sloučená buňka - Když se spojí dvě nebo více buněk, stane se sloučenou buňkou.
- Operátor - Operátory jsou symboly nebo značky, které označují, který výpočet musí být proveden ve výrazu. Operátoři nemusí nutně odkazovat na srovnání jednoduchých matematických typů, existují také zřetězení textu nebo referenční operátory.
- Parametr - V aplikaci Excel můžete přidávat, měnit nebo odebírat parametry a určit buňky, které lze upravovat v zobrazitelných datech listu služby Excel Services. Když uložíte sešit, změny se automaticky projeví na serveru.
- Parametrový dotaz - Typ dotazu, který při spuštění zobrazí výzvu k zadání hodnot (kritérií) k výběru záznamů pro sadu výsledků, aby bylo možné použít stejný dotaz k načtení různých sad výsledků.
- Kontingenční tabulka - Toto je nástroj pro sumarizaci dat, který se nejčastěji používá k třídění, průměr k automatickému sčítání dat. Informace se získávají z jedné tabulky, zatímco výsledky se zobrazují v jiné. Kontingenční tabulky usnadňují načítání konkrétních informací z velkého zdroje dat.
- Kontingenční graf - Tento typ grafu poskytuje vizuální pomůcku pro kontingenční tabulky. Poskytnutím grafických znázornění dat kontingenční tabulky může uživatel poskytnout úroveň interaktivity s daty.
- Otočná oblast - Oblast otáčení je bod na listu, kam byste přetáhli pole kontingenční tabulky, abyste reorganizovali způsob zobrazení sestavy.
- Plocha pozemku - V 2D grafu oblast ohraničená osami, včetně všech datových řad. V 3D grafu je oblast ohraničená osami, včetně datových řad, názvů kategorií, popisků značek a názvů os.
- Stuha - Nad sešitem je část karet příkazů nazvaná Pás karet. Za každou kartou na pásu karet je spousta možností.
- Series Field - Pole zobrazené v oblasti řady kontingenčního grafu. Položky v poli řady jsou uvedeny v legendě a obsahují názvy jednotlivých datových řad.
Řádkové řady - V 2-D skládaných pruhových a sloupcových grafech, řádcích, které spojují datové značky v každé datové řadě, které se používají ke zdůraznění rozdílu v měření mezi každou řadou. - Sdílený sešit - Sešit nastavený tak, aby umožňoval více uživatelům v síti prohlížet a provádět změny současně. Každý uživatel, který uloží sešit, uvidí změny provedené jinými uživateli.
- Zdrojová data - Toto jsou informace použité k vytvoření kontingenční tabulky. Může existovat v listu nebo z externí databáze.
- Souhrnná funkce - Typ výpočtu, který kombinuje zdrojová data v kontingenční tabulce nebo konsolidační tabulce, nebo když vkládáte automatické mezisoučty do seznamu nebo databáze. Mezi příklady souhrnných funkcí patří Součet, Počet a Průměr.
Šablona - Šablona je formátovaný sešit nebo list, který pomáhá uživatelům splnit konkrétní potřeby v aplikaci Excel. Mezi příklady patří analýza zásob, mapa procesů a kalendář. - Oblast hodnot - V kontingenční tabulce jsou oblasti hodnot identifikovány jako buňky, které obsahují souhrnné informace.
- pracovní sešit - Sešit označuje tabulkový soubor aplikace Excel. V sešitu jsou uložena všechna data, která jste zadali, a umožňuje vám seřadit nebo vypočítat výsledky. Sešit, který je k dispozici k prohlížení a úpravě více uživatelů v síti, se nazývá sdílený sešit.
- List - V sešitu najdete dokumenty zvané pracovní listy. Pracovní list je tabulka. V sešitu můžete mít více listů. Karty ve spodní části obrazovky označují, na kterých pracovních listech pracujete. Toto se také označuje jako aktivní list nebo aktivní list.
- Pracovní prostor - Pracovní prostor vám umožňuje otevřít mnoho souborů současně.
Naučte se, jak obejít PowerPoint pomocí následujících zkratek a triků
PowerPoint je skvělá aplikace pro mnoho různých použití. Nejnovější verze aplikace PowerPoint 2019 přináší na stůl ještě působivější věci než její předchůdce.
Víš? Existuje více než 500 milionů uživatelů aplikace PowerPoint, kteří vytvářejí více než 300 milionů prezentací denně.
Nové funkce aplikace PowerPoint 2019
- Zvýrazňovač textu - Zvýrazňovač textu, který se nachází na kartě Domů (pod písmem), umožňuje zvýraznit důležité texty změnou barvy kolem textu. Toto byla vždy důležitá funkce v Wordu a nyní ji najdete také zde.
- Trychtýřové grafy - Účinný způsob označování trendů. Trychtýřové grafy mohou pomoci ukázat, jak se data zvýšila nebo snížila v různých závislých fázích. Tuto skvělou funkci najdete také v nové verzi aplikace Excel.
- Přechod Morph - Efekt morph se používá k animaci nebo k pohybu vašich snímků nebo objektů (nebo k animaci). Může vaše objekty zvětšit na pozadí a můžete dokonce určit, co chcete animovat. Chcete-li použít morphový efekt, musíte duplikovat snímek, který chcete morphovat. Klikněte na kartu Přechody a použijte morph na duplicitní snímek nebo objekt.
- Zvětšení - Toto není funkce Zoom, na kterou jste zvyklí v PowerPointu. Můžete přeskočit ze snímku nebo části na jiný snímek nebo část prezentace. Karta přiblížení má tři příkazy, ze kterých si můžete vybrat různé zajímavé efekty: Souhrnné přiblížení, Zvětšení řezu a Zvětšení snímku.
- Odebrat pozadí - Pomocí této funkce můžete snadno odstranit pozadí obrázku. Funkce automatické detekce eliminuje potřebu kreslit tvar, který chcete zachovat v popředí. Můžete kreslit tužkou ve volné formě namísto použití pouze přímek, což byla nepříjemná funkce nalezená v předchozích verzích.
- Vložte ikony a 3D modely - Vložte vlastní 3D obrázky nebo vyhledejte online, který chcete vložit. Po vložení můžete dělat několik věcí. Můžete naklonit obrázek v libovolném směru nebo poloze, zmenšit nebo zvětšit obrázek, otočit obrázek, zarovnat model na stránce nebo model posunout, posouvat a zvětšovat tak, aby odpovídal rámečku, nebo pomocí přechodu morph otočit nebo zvětšete 3D model. Díky těmto 3D obrazům může prezentace opravdu vypadat fantasticky. PowerPoint také podporuje škálovatelnou vektorovou grafiku nebo obrázky SVG s možností úpravy barev a textur a přidání efektů, jako jsou stíny, zarovnání záře nebo odrazu, otočení, oříznutí nebo zvětšení obrázku.

- Přidejte online video / konverzi videa - Přidejte videa z online zdrojů nebo exportujte svůj Powerpoint ve formátu ultra vysokého rozlišení (HD) nebo 4K, který lze zobrazit na velkých obrazovkách.
- Ovládání digitálním perem - K ovládání snímků aplikace PowerPoint použijte povrchové pero 4 nebo téměř jakékoli digitální pero, které podporuje připojení Bluetooth.
PowerPointová terminologie
S PowerPointem je spojena určitá specifická terminologie, se kterou se chcete seznámit. Zde jsou některé z běžnějších výrazů, které uslyšíte:
Prezentace a prezentace
Prezentace mohou obsahovat text a grafiku nebo mohou být zcela zakryty jediným obrázkem, jako ve fotoalbu. Každá stránka prezentace PowerPoint se nazývá snímek. Výchozí orientace snímku je na šířku. Můžete změnit orientaci snímku a jeho velikost. Do snímku můžete přidat text, grafiku a efekty, abyste zvýšili jeho přitažlivost a ilustrovali svůj názor. To je základ prezentace.
Kulka
Odrážky jsou malé tečky, čtverce, pomlčky nebo grafické objekty, které začínají krátkou popisnou frází. Téměř každý typ snímku v aplikaci PowerPoint obsahuje zástupné textové pole pro seznam s odrážkami. Tato textová pole se seznamem odrážek použijete k zadání klíčových bodů nebo prohlášení o vašem tématu. Při vytváření seznamu stiskněte klávesu Enter a přidejte novou odrážku pro další bod, který chcete přidat.
Šablona návrhu
Šablona návrhu má předem určené prvky pro prezentaci, takže ji nemusíte skládat od nuly. Můžete použít šablonu návrhu tak, jak je, nebo provést v šabloně změny, aby byla konkrétnější pro vaše potřeby. Šablony návrhů jsou skvělý způsob, jak dobře začít.
Rozvržení snímků
Pojmy typ snímku a rozložení snímku se používají zaměnitelně. PowerPoint má několik typů rozložení snímků. V závislosti na typu vytvářené prezentace můžete použít několik různých rozložení snímků nebo použít jen několik. Rozvržení snímků zahrnují tyto prvky: snímky titulků, snímky záhlaví sekce, obrázek s titulky, snímky obsahu pro přidávání grafů, obrázků a tabulek a prázdné snímky.
Zobrazení snímků
Prezentace můžete prohlížet mnoha různými způsoby, včetně Normálního zobrazení, Obrysového zobrazení a Řazení snímků. Každý z těchto pohledů má své specifické použití. Outline View je skvělé podívat se na celkovou strukturu prezentace, zatímco Slide Sorter View vám umožňuje změnit uspořádání toho, co jste udělali. Normální zobrazení vám umožní podívat se na hotovou prezentaci.
Podokno úloh
Na pravé straně obrazovky se podokno úloh změní a zobrazí možnosti dostupné pro aktuální úkol, na kterém pracujete. Jako příklad, změna pozadí pro snímek vyvolá při přidávání animací podokno úloh Formátovat pozadí, zobrazí se podokno Animace. To pomáhá urychlit proces vytváření prezentací a zabrání vám v hledání.
Přechod
Přechody snímků jsou vizuální efekty, které se objevují při změně jednoho snímku na jiný. PowerPoint nabízí několik různých přechodů, jako je vyblednutí, rozpuštění atd.
Animace a animační schémata
V aplikaci Microsoft PowerPoint jsou animace vizuálními efekty aplikovanými na jednotlivé položky, jako jsou grafiky, nadpisy nebo odrážky, nikoli na samotný snímek. Aplikujte přednastavené vizuální efekty na odstavce, položky s odrážkami a nadpisy z různých seskupení animací.
PowerPoint online
PowerPoint Online je webová verze aplikace PowerPoint. Umožňuje přehrávání prezentace PowerPoint na jakémkoli počítači, i když na tomto počítači není PowerPoint nainstalován. Abyste mohli používat PowerPoint Online, budete potřebovat účet Microsoft nebo pracovní nebo školní účet Office 365. Chcete-li zobrazit prezentaci ve webovém prohlížeči, uložte prezentaci na OneDrive nebo Dropbox a otevřete ji v PowerPoint Online.
Slide Master
Výchozí šablona návrhu při spuštění prezentace PowerPoint je obyčejný bílý snímek. Pokud chcete navrhnout vlastní šablonu, použijte předlohu snímků. Poté, co aktualizujete předlohu snímků svými možnostmi návrhu, budou všechny snímky v prezentaci používat písma, barvy a grafiku předlohy snímků. Každý nový snímek, který vytvoříte, přebírá tyto designové prvky.
Zkratky aplikace PowerPoint
Zde jsou běžné zkratky pro PowerPoint:
- Ctrl + N - Vytvořit novou prezentaci.
- Ctrl + B - Zvýraznit vybraný text.
- Alt + H, F, S - Změňte velikost písma pro vybraný text.
- Alt + W, Q - Otevřete dialogové okno Lupa.
- Ctrl + X - Vyjmutí vybraného textu, objektu nebo snímku.
- Ctrl + C - Zkopírujte vybraný text, objekt nebo snímek.
- Ctrl + V - Vložte vyjmutý nebo zkopírovaný text, objekt nebo snímek.
- Ctrl + Z- Vrátit zpět poslední akci.
- Ctrl + S - Uložit prezentaci.
- Alt + N, P - Vložte obrázek.
- Alt + H, S, H - Vložte tvar.
- Alt + H, L - Vyberte rozložení snímku.
- Alt + H - Přejděte na kartu Domů.
- Alt + N - Přejděte na kartu Vložit.
- F5 - Spusťte prezentaci.
- Esc - Ukončete prezentaci.
- Ctrl + Q - Zavřete PowerPoint.
Jak se pohybovat na pásu karet pouze s klávesnicí
Pás karet je nabídka pruhů v horní části produktů Office. Organizuje příkazy do karet. Každá karta zobrazuje jinou stuhu, která se skládá ze skupin, a každá skupina obsahuje jeden nebo více příkazů. Na pásu karet můžete snadno navigovat pouze pomocí klávesnice. Přístupové klávesy jsou speciální klávesové zkratky, které vám umožňují rychle použít příkaz na pásu karet stisknutím několika kláves bez ohledu na to, kde v aplikaci PowerPoint jste. Ke každému příkazu v aplikaci PowerPoint lze přistupovat pomocí přístupových kláves. Karty na pásu karet můžete procházet dvěma způsoby. Na pás karet se dostanete stisknutím Alt. Mezi kartami se můžete pohybovat pomocí kláves se šipkami doprava a doleva.
jak provést zlomovou analýzu v aplikaci Excel
Chcete-li přejít přímo na kartu na pásu karet, použijte tyto přístupové klávesy:
- Alt + F - Otevřete stránku Soubor.
- Alt + H - Otevřete kartu Domů.
- Alt + N - Otevřete kartu Vložit.
- Alt + G - Otevřete kartu Návrh.
- Alt + K. - Otevřete kartu Přechody.
- Alt + A - Otevřete kartu Přechody.
- Alt + S - Otevřete kartu Prezentace.
- Alt + R - Otevřete kartu Recenze.
- Alt + W - Otevřete kartu Pohled.
- Alt + Q - Otevřete vyhledávací pole a vyhledejte příkaz
Práce s kartami na pásu karet pomocí klávesnice
- Stisknutím klávesy Alt přejděte na seznam karet na pásu karet. Chcete-li přejít přímo na kartu, stiskněte klávesovou zkratku.
- Mezi příkazy se můžete pohybovat stisknutím tlačítka Klávesa Tab nebo Shift + Tab . Po příkazech se pohybujete vpřed nebo vzad. Můžete se také pohybovat pomocí kláves se šipkami
Ovládací prvky se aktivují různými způsoby:
- Pokud je vybraný příkaz a aktivujte stisknutím mezerníku nebo Enter .
- Pokud je vybraný příkaz rozdělené tlačítko (tlačítko, které otevírá nabídku dalších možností), stiskněte Alt + šipka dolů pro aktivaci . Stisknutím klávesy Tab procházejte možnosti. Chcete-li vybrat aktuální možnost, stiskněte mezerník nebo Enter .
- Pokud je vybraným příkazem seznam (například seznam písem), otevřete jej stisknutím klávesy se šipkou dolů. Pomocí kláves se šipkami nahoru a dolů se pohybujte. Když je vybrána požadovaná položka, stiskněte klávesu Enter.
- Pokud je vybraný příkaz galerie, vyberte stiskněte mezerník nebo Enter . Stisknutím klávesy Tab se můžete pohybovat mezi položkami.
Práce v obrysovém zobrazení:
Jak jsme již zmínili, zobrazení osnovy umožňuje zobrazit celkovou strukturu vaší prezentace. Existuje několik konkrétních zkratek, které vám mohou práci usnadnit.
- Alt + Shift + šipka vlevo - Propagujte odstavec
- Alt + Shift + šipka vpravo - Snížit úroveň odstavce
- Alt + Shift + šipka nahoru - Přesunout vybrané odstavce nahoru
- Alt + Shift + šipka dolů - Přesunout vybrané odstavce dolů
- Alt + Shift + 1 - Zobrazit nadpis úrovně 1.
- Alt + Shift + znaménko plus (+) - Rozbalte text pod nadpisem.
- Alt + Shift + znaménko minus (-) - Sbalte text pod nadpisem
Tyto klávesové zkratky vám pomohou rychle restrukturalizovat i ty nejsložitější prezentace.
Jak pracovat s tvary, obrázky, krabicemi, objekty a WordArt
Tvary, obrázky a další umění mohou být důležitým vizuálním prvkem pro prezentace v PowerPointu. Takto můžete tyto prvky snadno zapracovat do své prezentace.
- Vložte tvar - Chcete-li vložit tvar, stiskněte Alt + N, S, H. Pomocí kláves se šipkami procházejte dostupné tvary, dokud nedosáhnete požadovaného tvaru. Stisknutím klávesy Enter vložte tvar.
- Vložte textové pole - Chcete-li vložit textové pole, stiskněte Alt + N, X. Zadejte text. Až budete připraveni, stisknutím klávesy F6 přesunete fokus od textového pole.
- Vložte objekt - Chcete-li vložit vložený dokument nebo tabulku jako objekt, stiskněte Alt + N, J. V dialogu Vložit objekt přesunete fokus na seznam Typ objektu stisknutím klávesy Tab. Pomocí kláves se šipkami nahoru a dolů vyberte typ objektu, který chcete vložit, a poté jej vložte stisknutím klávesy Enter.
- Vložte WordArt - Chcete-li vložit WordArt, stiskněte Alt + N, W. Pomocí kláves se šipkami vyberte požadovaný styl WordArt a stiskněte klávesu Enter. Napište svůj text. Až budete připraveni, stisknutím klávesy F6 přesunete fokus od textového pole.
- Vyberte tvar - Chcete-li rychle přesunout fokus na první plovoucí tvar, například na obrázek nebo textové pole, stiskněte Ctrl + Alt + 5. Chcete-li procházet plovoucí tvary, stiskněte klávesu Tab. Chcete-li se vrátit k normální navigaci, stiskněte Esc. Chcete-li vybrat jeden tvar, stiskněte klávesu Tab pro cyklování dopředu (nebo Shift + Tab pro cyklování dozadu) mezi objekty, dokud se na požadovaném objektu neobjeví úchyty pro změnu velikosti.
- Seskupte nebo oddělte tvary, obrázky a objekty WordArt - Chcete-li seskupit tvary, obrázky nebo objekty WordArt, vyberte položky, které chcete seskupit, a stiskněte Ctrl + G. Chcete-li skupinu seskupit, vyberte skupinu a stiskněte Ctrl + Shift + G .
Další triky šetřící čas pro Microsoft Office
Existuje tolik tipů, triků a zkratek pro Microsoft Office, že komplexní průvodce všemi je téměř nemožný. Je to ale hodně zábavné zkoušet. Některé tipy, triky a zkratky v Microsoft Office se vztahují na konkrétní aplikace, jiné fungují stejným způsobem ve všech aplikacích Office. I když jsme se pokusili popsat nejdůležitější a nejužitečnější tipy, triky a zkratky pro Office, chceme zahrnout tuto malou bonusovou část triků pro úsporu času a několik záludných tipů, které mohou zvýšit vaši produktivitu a správně vás bolet hlava. Venku.
Format Painter
Nejprve se podívejme na Format Painter. Toto je nástroj, který už nějakou dobu existuje v Microsoft Office, ale tolik uživatelů jej přehlédlo. Pomocí nástroje Malíř formátů na kartě Domů můžete rychle použít stejné formátování, jako je barva, styl a velikost písma a styl ohraničení, na více částí textu nebo grafiky. Malíř formátů vám umožní zkopírovat všechna formátování z jednoho objektu a použít jej na jiný. Šetří tolik času tím, že to s každým prvkem přehání individuálně. Jedná se o nástroj ve všech aplikacích společnosti Microsoft a jeho používání je snadné. Nezapomeňte na to.
Pomocí štětce namalujete výběr textu nebo grafiky a použijete formátování. To funguje pouze jednou. Chcete-li změnit formát více výběrů v dokumentu, musíte poklepat Format Painter . Stisknutím klávesy Esc zastavíte formátování.
Inteligentní vyhledávání v aplikaci Word
Pokud zvýrazníte slovo nebo frázi a kliknete na ně pravým tlačítkem, uvidíte Inteligentní vyhledávání . Toto je rychlá zkratka pro procházení webu bez zpomalení a otevření samostatného okna prohlížeče. Od definic slov až po skenování zpráv, tento mocný nástroj dokáže převést jednoduchou otázku na bohaté znalosti. Posuňte svůj výzkum na jinou úroveň.

Odeberte nežádoucí formátování v aplikaci Word
Nezanedbávejte tento malý klenot. Nežádoucí nebo zbloudilé formátování může z vašeho dokumentu udělat nepořádek. Místo toho, abyste se pokoušeli opravit jednu věc po druhé, stiskněte Ctrl + mezera nebo klikněte na ikonu Tlačítko Vymazat vše formátování (v novějších verzích guma na A na kartě Domů) odebrání formátování ze zvýrazněného textu a začátek nového vlastního stylu. Tím je zajištěn konzistentně formátovaný dokument, který vypadá tak, jak chcete.
proč se moje wifi sama vypíná
Jak nastavit vlastní výchozí písmo v aplikaci Excel
Výchozí písma se v Office často mění, v závislosti na aktuálním písmu v té době. Pokud se vám nelíbí Calibri nebo Cambria a dáváte přednost Arial nebo Times New Roman, můžete zvolit výchozí písmo. Klepněte na Formát> Písmo , vyberte požadované atributy a poté klikněte na Výchozí . Vaše písmo je nyní novým výchozím písmem pro dokumenty.
Jak kombinovat buňky v aplikaci Excel
Tip pro Excel: Chcete-li spojit obsah dvou buněk do, spusťte třetí buňku a zadejte = (. Klikněte na buňku, která obsahuje první text, který chcete zkombinovat, a zadejte & & (mezera uzavřená v uvozovkách). Klikněte na další buňku s textem, který chcete zkombinovat. Stiskněte klávesu Enter a buňky se sloučí.
Jak přidat rychlejší data v aplikaci Excel
Přidejte celý sloupec nebo řádek dat kliknutím na první prázdnou sousední buňku a stisknutím ALT + = . Excel automaticky sčítá čísla v daném řádku nebo sloupci.
Vložit písma
Vložte do svých písem písma, abyste zajistili, že vypadají tak, jak chcete, bez ohledu na to, kdo je prohlíží. Pokud používáte písmo, které ve svém systému nemá někdo jiný, a prohlíží si dokument, jeho systém jej nahradí jiným písmem. Pokud vložíte písmo do dokumentu, každý, kdo si dokument prohlíží, uvidí váš dokument s použitým písmem, ať už písmo má nebo ne.
PowerPointová animace pro vývojové diagramy
Vývojové diagramy jsou skvělý způsob, jak zobrazit komplexní informace. Jsou chvíle, kdy možná nebudete chtít zobrazit celý vývojový diagram najednou. Chcete, aby se každý bod objevil při diskusi. Díky tomu může vývojový diagram lépe fungovat. Na podokně Animace / na kartě Animace proveďte animaci grafu takto:
- Klikněte na první prvek, bod nebo proces ve vývojovém diagramu. Vyberte animaci na kartě Animace.
- Definujte nastavení animace a časování každého prvku.
- Můžete také otevřít podokno animací a zobrazit a upravit nastavení animace.
- Opakujte kroky 1 a 2 pro všechny prvky ve vývojovém diagramu. Nezapomeňte si prohlédnout celou animaci vývojového diagramu a podle potřeby ji upravit.
Klávesové zkratky Microsoft Outlook
- F1 - Pomoc
- F3 - Najděte kontakt nebo jinou položku
- F4 -Najděte nebo vyměňte
- F7 - Kontrola pravopisu
- F9 -Zkontrolovat nové zprávy
- F11- Najděte kontakt
- F12 -Uložit jako (pouze v zobrazení pošty)
- Shift + Ctrl + A -Vytvořte novou schůzku
- Shift + Ctrl + B - Otevřete adresář
- Shift + Ctrl + C -Vytvořte nový kontakt
- Shift + Ctrl + E - Vytvořit novou složku
- Shift + Ctrl + F - Otevřete okno Rozšířené hledání
- Shift + Ctrl + H - Vytvořte nový dokument Office
- Shift + Ctrl + I -Přepnout na doručenou poštu
- Shift + Ctrl + J - Vytvořte novou položku deníku
- Shift + Ctrl + K- Vytvořte nový úkol
- Shift + Ctrl + L- Vytvořte novou skupinu kontaktů
- Shift + Ctrl + M- Vytvořte novou zprávu
- Shift + Ctrl + N- Vytvořte novou poznámku
- Shift + Ctrl + O- Přepněte do složky Pošta k odeslání
- Shift + Ctrl + P- Otevřete okno Nová složka hledání
- Shift + Ctrl + Q -Vytvořte novou žádost o schůzku
- Shift + Ctrl + U -Vytvořte nový požadavek na úkol
- Ctrl + Alt + 2 -Přepněte na zobrazení kalendáře Work Week
- Ctrl + Alt + 3- Přepněte do zobrazení celého týdne kalendáře
- Ctrl + Alt + 4- Přepněte na zobrazení měsíčního kalendáře
- Shift + Ctrl + R- Odpovědět všem
- Ctrl + A -Vybrat vše
- Ctrl + B- tučně
- Ctrl + C -Zkopírujte vybraný text
- Ctrl + F -Přeposlat zprávu
- Ctrl + H -Najít a nahradit text
- Ctrl + K - Zkontrolujte jména podle adresáře
- Ctrl + O -Otevřeno
- Ctrl + P- Tisk
- Ctrl + Q- Označit vybranou zprávu jako přečtenou
- Ctrl + R- Odpověď
- Ctrl + S- Uložit zprávu jako koncept
- Ctrl + U- Označit vybranou zprávu jako nepřečtenou
- Ctrl + V -Vložte zkopírovaný text
- Ctrl + X- Vyjmout vybraný text
- Ctrl + Y - Přejít do složky ...
- Ctrl + Z- vrátit
- Ctrl + Alt + J - Označit zprávu jako nevyžádanou
- Ctrl + Alt + M- Označit zprávu ke stažení
- Alt + S -Poslat zprávu
- Ctrl + 1 -Přepněte do zobrazení pošty
- Ctrl + 2- Přepněte do zobrazení kalendáře
- Ctrl + 3- Přepněte do zobrazení Kontakty
- Ctrl + 4- Přepněte do zobrazení Úkoly
- Ctrl + 5- Přepněte na Poznámky
- Ctrl + 6- Přepněte na seznam složek
- Ctrl + 7- Přepněte na zástupce
- Ctrl + období Přepínač- na další otevřenou zprávu
- Ctrl + čárka Přepínač- na předchozí otevřenou zprávu
- Alt + H- Přejděte na kartu Domů
- Alt + doleva- Přejít na předchozí zobrazení v hlavním okně aplikace Outlook
- Alt + Vpravo- Přejít na další zobrazení v hlavním okně aplikace Outlook
Balení
Existuje důvod, proč je Microsoft Office přední kancelářskou sadou na světě, a díky těmto tipům, trikům a zkratkám je ještě lepší. Ať už vytváříte jednoduché textové dokumenty, složité grafy, výkonné prezentace nebo dokumenty náročné na grafiku, v Microsoft Office je aplikace, která vám to pomůže lépe. Triky a tipy v této příručce vám pomohou ještě více usnadnit.
Pokud hledáte softwarovou společnost, které můžete důvěřovat pro její integritu a poctivé obchodní praktiky, nehledejte nic jiného než . Jsme Microsoft Certified Partner a BBB Accredited Business, kterému záleží na tom, abychom našim zákazníkům přinesli spolehlivé a uspokojivé zkušenosti s potřebnými softwarovými produkty. Budeme s vámi před, během a po všech prodejích.
To je naše 360stupňová záruka softwaru. Tak na co čekáš? Zavolejte nám ještě dnes +1877 315 1713 nebo pošlete e-mail na adresu sales@softwarekeep.com. Také nás můžete kontaktovat prostřednictvím Živý chat.