V tomto článku se dozvíte, jak deaktivovat „Webová stránka zpomaluje váš prohlížeč. Co bys rád dělal?' varování ve Firefoxu.

Mozilla Firefox je prohlížeč s mnoha funkcemi, který si oblíbily miliony uživatelů po celém světě. Navzdory tomu, že je jedním z gigantů v odvětví webových prohlížečů, stále přichází s velkým podílem problémů a neoblíbených funkcí. Jedním z nich je „Webová stránka zpomaluje váš prohlížeč. Co bys rád dělal?' při procházení se pravidelně objevuje varovná zpráva.
Samotná varovná zpráva se použije, když Firefox zjistí, že stránka využívá příliš mnoho vašich zdrojů. Často se však stává nepoctivým a zastavuje fungování webových stránek, i když nejsou příčinou vašeho využívání zdrojů. Tento problém v minulosti nahlásilo mnoho uživatelů a my jsme tu, abychom vám jej pomohli vyřešit.
Pokračujte v tom, jak ve Firefoxu deaktivovat poměrně nepříjemné varování „Webová stránka zpomaluje váš prohlížeč“.
Co způsobuje varování „Webová stránka zpomaluje váš prohlížeč“ ve Firefoxu?
Představte si toto: prohlížíte si internet jako obvykle, ale najednou se vaše webové stránky začnou zpomalovat a váš prohlížeč nestíhá. Aby se zajistilo, že software nespadne a neztratíte důležité stránky, vyzve vás k pozastavení problematické stránky.
Toto varování se zobrazí jako „Webová stránka zpomaluje váš prohlížeč. Co bys rád dělal?' ve vašem prohlížeči a pro některé uživatele to může být velmi rušivé.
jak opravit chybu stránky v nestránkovaných oblastech Windows 10
Pokud jste právě přešli na Firefox, protože ostatní prohlížeče nebyly pro vás vhodné, možná budete zklamáni, když zjistíte, že tento prohlížeč má své vlastní problémy. Nebojte se – jsme tu, abychom vám pomohli každou z nich opravit. Podívejte se na naše Blog pro další obsah související s prohlížečem.
Jak deaktivovat varování „Webová stránka zpomaluje váš prohlížeč“ ve Firefoxu
Pokud chcete deaktivovat nebo vyřešit problém, kdy vás tato varovná zpráva ruší při procházení, jste na správném místě. Níže uvedené metody vám pomohou projít pokyny krok za krokem.
Pro demonstrační účely budeme používat nejnovějšího klienta Mozilla Firefox pro Windows 10. Pokud používáte jiné sestavení nebo pracujete na jiné platformě, některé kroky se mohou lišit.
Začněme!
jak opravit explorer exe Windows 10
Metoda 1. Vymažte mezipaměť Firefoxu a soubory cookie
Nejjednodušším řešením, jak deaktivovat varovnou zprávu „Webová stránka zpomaluje váš prohlížeč“, by mohlo být jednoduché vyčištění vašeho Firefoxu. Vyhozením mezipaměti webu a souborů cookie v podstatě uvolníte místo a zdroje, které může Firefox využít později.
- Ve Firefoxu zadejte about:preferences#privacy do adresního řádku a stiskněte klávesu Enter na klávesnici. Budete přesměrováni na stránku nastavení.

- Přejděte dolů na Soubory cookie a data stránek sekce. Zde klikněte na Vyčistit data knoflík.

- Vyberte obojí Soubory cookie a data stránek a Webový obsah uložený v mezipaměti a poté klikněte na Průhledná tlačítko pro pokračování. Počkejte, až Firefox zpracuje váš požadavek a smaže data.

- Měli byste být schopni otestovat, zda se po vymazání prohlížeče zobrazí stejné varování.
Metoda 2. Vypněte hardwarovou akceleraci ve Firefoxu
Hardwarová akcelerace je funkce, kterou dnes najdete ve většině aplikací. Umožňuje softwaru používat hardware vašeho počítače k plynulejšímu běhu, nejčastěji se používá pro vizuální prvky. To by mohlo zatěžovat váš GPU a způsobit zobrazení varovné zprávy.
- V prohlížeči Mozilla Firefox klikněte na tlačítko nabídky a vyberte Možnosti z kontextové nabídky.

- Zůstaňte na kartě Obecné. Posouvejte se dolů, dokud se nedostanete k nadpisu Výkon, a potom zrušte zaškrtnutí Použijte doporučená nastavení výkonu . Dále zrušte zaškrtnutí Použijte hardwarovou akceleraci, je-li k dispozici ze zobrazených dodatečných nastavení.

- Restartujte Firefox.
Metoda 3. Vypněte proces Firefoxu zamrzne
Zkuste tuto funkci Firefoxu vypnout, abyste zjistili, zda se znovu objeví varovná zpráva „Webová stránka zpomaluje váš prohlížeč“.
- Ve Firefoxu zadejte about:config do adresního řádku a stiskněte klávesu Enter na klávesnici. Budete přesměrováni na stránku nastavení.
- Pokud budete vyzváni, klikněte na Přijměte riziko a pokračujte knoflík.

- Hledejte pomocí vyhledávacího pole v horní části stránky procesHang . Po úspěšném vyhledávání by se měly zobrazit 2 možnosti.
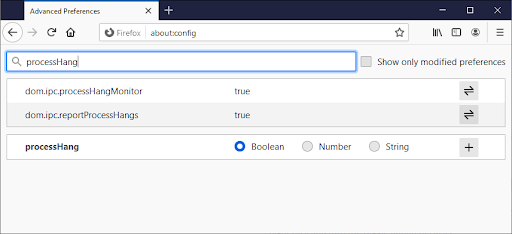
- Použijte Toggle na pravé straně pro otočení obou dom.ipc.reportProcessHangs a dom.ipc.processHangMonitor je falešný.

- Restartujte Firefox.
Metoda 4. Vypněte chráněný režim Adobe Flash
Uživatelé hlásili, že zachování Adobe Flash, zejména chráněného režimu, zpomalilo jejich prohlížeče. To může být přímou příčinou varovné zprávy „Webová stránka zpomaluje váš prohlížeč“.
- V prohlížeči Mozilla Firefox klikněte na tlačítko nabídky a vyberte Doplňky a motivy z kontextové nabídky.

- Přepněte na Pluginy tab. Tady, hledej Adobe Flash nebo Záblesk rázové vlny a klikněte na Více akcí → Nikdy neaktivovat .
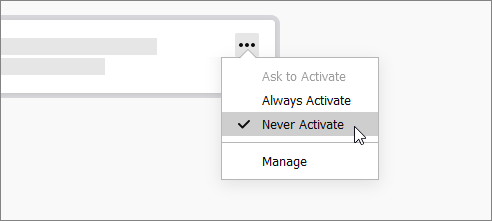
- Restartujte prohlížeč a zjistěte, zda byl problém vyřešen.
Metoda 5. Aktualizujte ovladače grafické karty
Pokud se vám toto varování Firefoxu zobrazí při streamování médií, jako je YouTube, Netflix, Twitch atd., mohou být na vině vaše ovladače. Pokud nejsou ovladače grafické karty aktualizovány, jsou poškozené nebo chybí součásti, může to vést k vážným problémům.
formátovat USB pro Windows 10 nainstalovat
Pomocí níže uvedených kroků se ujistěte, že jsou vaše ovladače v dobrém stavu. Doporučujeme zkontrolovat aktualizace ovladačů alespoň dvakrát měsíčně.
Možnost 1. Aktualizujte ovladač grafického adaptéru ručně
- Zkontrolujte typ grafické karty, kterou používáte:
- zmáčkni Okna a R klávesy na klávesnici současně. Toto vyvolá Běh utility.

- Vepište ' dxdiag ” bez uvozovek a stiskněte tlačítko OK knoflík. Toto je zkratka pro přístup k diagnostickému nástroji DirectX, který vám umožňuje zobrazit informace o vašem systému.
- Přepněte na Zobrazit tab.

- Pod přístroj , poznamenejte si název a výrobce vaší grafické karty.
- zmáčkni Okna a R klávesy na klávesnici současně. Toto vyvolá Běh utility.
- Přejděte na webovou stránku příslušného výrobce a poté přejděte na stránku pro stažení. Zde jsou některé z nejběžnějších webových stránek výrobců, kde najdete ovladače ke stažení:
- Najděte model své grafické karty pomocí poskytnutých vyhledávacích nástrojů a stáhněte si její nejnovější ovladač.

- Stáhněte a nainstalujte nejnovější ovladač poklepáním na stažený soubor a postupujte podle pokynů na obrazovce. Můžete být vyzváni k restartování zařízení.
Poznámka : Vždy se ujistěte, že vždy stahujete a instalujete správný ovladač, který odpovídá vaší grafické kartě. Pokud si nejste jisti, zkuste hledat na Googlu nebo se obraťte na zákaznický servis vašeho výrobce.
Možnost 2. Automaticky aktualizujte ovladač grafického adaptéru
- zmáčkni Okna a R klávesy na klávesnici současně. Toto vyvolá Běh utility.
- Vepište ' devmgmt.msc ” bez uvozovek a stiskněte tlačítko OK knoflík. Tím se dostanete do okna Správce zařízení.
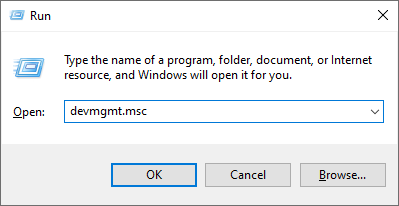
- Rozbalte Adaptéry displeje sekce kliknutím na ikonu šipky vlevo.

- Klepněte pravým tlačítkem myši na aktuální ovladač a poté vyberte Aktualizujte ovladač volba.

- Klikněte na Automaticky vyhledat aktualizovaný software ovladače aby systém Windows 10 mohl automaticky aktualizovat váš ovladač. Až budete hotovi, můžete opustit Správce zařízení a restartovat počítač.
Možnost 3. Aktualizujte ovladače pomocí aplikace třetí strany
I když pro aktualizace ovladačů není nutné používat aplikaci třetí strany, je to možnost, která je dostupná všem Uživatelé Windows 10 . Můžete také najít a stáhnout nástroje pro aktualizaci třetích stran, jako je např Posilovač ovladače , DriverHub nebo Řešení DriverPack pro automatickou aktualizaci ovladačů.

Většina těchto nástrojů je zdarma a snadno se používá. Pokud nejste se službou spokojeni, doporučujeme vyhledat na internetu pokročilejší aplikace.
Vždy se ujistěte, že aplikace, kterou používáte, je důvěryhodná. Některé aplikace, které nabízejí opravu nebo aktualizaci ovladačů, obsahují malware, adware nebo spyware. Před stažením jakéhokoli softwaru doporučujeme vyhledat název produktu a přečíst si recenze skutečných uživatelů.
Metoda 6. Ukončete nepotřebné aplikace
Jak jsme uvedli výše, Firefox si někdy myslí, že webová stránka zpomaluje váš počítač, i když ve skutečnosti to byla aplikace na vašem počítači. Pravidelným ukončováním aplikací, které aktuálně nepoužíváte, můžete zajistit, že vaše zařízení nebude přetíženo.
- Klikněte pravým tlačítkem na libovolné prázdné místo na hlavním panelu a vyberte Správce úloh .

- Pokud se Správce úloh spustil v kompaktním režimu, nezapomeňte rozbalit podrobnosti kliknutím na „ Podrobnosti o režimu ' knoflík.

- Zůstaňte na Procesy tab. Pomocí sloupců CPU, Memory a GPU zjistěte, které aplikace využívají nejvíce vašich prostředků. Chcete-li tyto aplikace ukončit, klikněte na ně pravým tlačítkem a vyberte Ukončit úkol .

- Po ukončení jakékoli nepotřebné aplikace spuštěné na vašem zařízení se možná budete moci vyhnout varovné zprávě Firefoxu.
Metoda 7. Odeberte rozšíření z vašeho prohlížeče
Každé rozšíření Firefoxu nainstalované na vašem zařízení vyžaduje více prostředků. Některá rozšíření prohlížeče mohou být také škodlivá a využívají vaše zdroje bez vašeho vědomí.
Pokud je s vašimi rozšířeními Firefoxu něco v nepořádku, může to vést k varovné zprávě „Webová stránka zpomaluje váš prohlížeč“. Důrazně doporučujeme odstranit všechna rozšíření, která aktivně nepoužíváte nebo si nepamatujete, že jste je instalovali.
klávesa Windows a alternativní karta nefungují
- V prohlížeči Mozilla Firefox klikněte na tlačítko nabídky a vyberte Doplňky a motivy z kontextové nabídky.

- Přepněte na Rozšíření tab. Zkontrolujte, zda si nevšimnete nějakých rozšíření, která již nepoužíváte, nebo podezřelých záznamů. Například rozšíření, která neznáte, nebo rozšíření, která vypadají povrchně a pocházejí od neznámé společnosti.

- Chcete-li odinstalovat všechna rozšíření, která nechcete v zařízení ponechat, klikněte na Více akcí tlačítko a vyberte Odstranit z kontextové nabídky.
Závěrečné myšlenky
Věříme, že vám tento článek pomohl pochopit, co znamená varování „webová stránka zpomaluje váš prohlížeč“ ve Firefoxu. jaké jsou vaše zkušenosti? Podělte se s námi níže.
Ještě jedna věc
Náš Centrum nápovědy nabízí stovky průvodců, které vám pomohou, pokud budete potřebovat další pomoc. Vraťte se k nám pro více informativních článků, popř být v kontaktu s našimi odborníky pro okamžitou pomoc.
Chcete dostávat akce, akce a slevy, abyste získali naše produkty za nejlepší cenu? Nezapomeňte se přihlásit k odběru našeho newsletteru zadáním své e-mailové adresy níže! Buďte první, kdo obdrží nejnovější zprávy do vaší schránky.
Mohlo by se vám také líbit
» Který webový prohlížeč byste měli používat v roce 2021?
» Rozpor při otevírání odkazů ve špatném prohlížeči [Oprava]
» Jak zrychlit Windows 10


