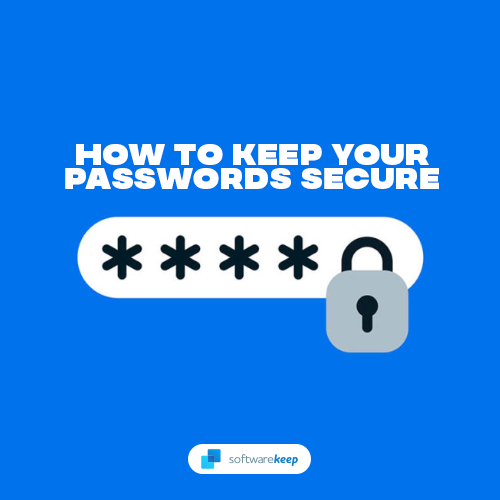Setkali jste se se zprávou v Adobe Photoshopu, že Scratch disky jsou plné a zajímalo by vás, co to znamená? Mnoho uživatelů aplikace Photoshop hlásilo, že se setkali s touto chybovou zprávou.
V tomto článku se dozvíte, proč vám Photoshop říká, že disky Scratch jsou plné, co to znamená a jak problém vyřešit.

Co je to „Scratch disky jsou plné?“

Když je Photoshop spuštěný, používá dočasný disk pro zápis. Jedná se o místo na diskové jednotce nebo SSD, které Photoshop používá k ukládání částí vašich dokumentů a jejich stavů panelu historie, které se nevejdou do paměti RAM vašeho počítače.
Ve výchozím nastavení používá aplikace Adobe Photoshop jako primární pomocný disk pevný disk počítače, na kterém je nainstalován operační systém.
Uživatelé někdy hlásí, že při pokusu o provedení akce v aplikaci Adobe Photoshop se jim zobrazí chybová zpráva s textem „Váš požadavek nelze dokončit, protože zápisový disk je plný.“
Čtěte dále, abyste pochopili, proč k této chybě dochází, a jak ji můžete opravit?
Kolik místa na poškrábání disku potřebujete?
Pro všechny uživatele neexistuje žádné standardní místo na scratch disku. Potřebný volný prostor závisí na tom, kolik upravujete dokumenty ve Photoshopu a na počtu dočasných souborů, které ponecháte v paměti.
Pokud provádíte pouze malé změny, minimálně 1,5 GB místa na poškrábání disku by vám pro Photoshop vyhovovalo dobře (s výchozími vzory, předvolbami, štětci atd.). Můžete také potřebovat místo na disku, které je dvakrát větší než všechny soubory, které jste otevřeli současně.
jak zakážete přístup k síti do registru systému Windows
Pokud jste „těžkým“ uživatelem Photoshopu, který provádí velké změny hustých vrstev pixelů (tj. Pomocí několika filtrů na složitých obrázcích na pozadí), možná budete potřebovat větší diskové prostory, obvykle mnohonásobně větší než původní velikosti souborů.
Poznámka : Pokud máte načteny stovky štětců nebo vzorů, výrazně se zvyšuje potřebný prostor pro škrábání, aby se aplikace Photoshop mohla úspěšně spustit. Aby se zabránilo nedostatku místa na pevném disku operačního systému, Photoshop si obvykle vyhrazuje 6 GB místa na zaváděcích jednotkách a 1 GB na jiných než zaváděcích jednotkách.
Co způsobuje, že jsou Scratch disky plné chyby?
Photoshop často vytváří četné dočasné soubory, když pracujete s velkými prvky. Když v jednotce i na pomocném disku dojde místo, nemusí Photoshop fungovat správně. Z tohoto důvodu nemusí být chyba Photoshopu problémem s vaším počítačem.
Když se RAM vašeho počítače i stírací disk zaplní dočasnými soubory, zobrazí se chyba Scratch Disk je plný. Tato chyba vás také může odradit od vytváření dalších nových souborů.
Jiné příčiny stíracích disků jsou plné však mohou zahrnovat následující:
- Viry nebo malware.
- Chybná konfigurace ve Photoshopu, např. Nastavení rozlišení prázdné stránky / obrázku na nepřiměřené hodnoty, například 1920 × 1080 palců místo pixelů.
- Nesprávné vypnutí počítače.
Jak opravit chybu aplikace Photoshop: Stírací disky jsou plné
K opravě chyby aplikace Photoshop použijte následující řešení: Stírací disky jsou plné a úspěšně pokračujte v používání aplikace Photoshop:
Oprava č. 1: Uvolněte další místo na disku
Pokud se zobrazí chybová zpráva „Scratch disk plný“, často to znamená, že na vaší jednotce (nebo jednotkách) využívané pro stírací disky je nedostatek volného místa nebo dochází místo.
Možná budete muset uvolnit další místo na pevném disku. K tomu budete muset:
- Odstraňte nepotřebné dočasné soubory z pomocného disku nebo
- Přesuňte soubory z pomocného disku a přeneste je na jiné úložiště.
Pokud si nejste jisti, kterou jednotku Photoshop používá jako odkládací disk, podívejte se na ni pomocí následující cesty:
Otevřete aplikaci Photoshop> přejděte na Upravit> Předvolby> Stírací disky.
stírací disky jsou plné photoshop cc
Obvykle zjistíte, že stírací disky jsou v Místní disk C: / jednotka . Jakmile si všimnete umístění, ověřte, zda má úložná jednotka alespoň 40 GB volného místa. Pokud je místo na disku menší než toto číslo, připojte se k jednotce a odebírejte nepotřebné soubory, dokud neuvolníte dostatek místa.
Můžete také použít automatický čistič disku.
Oprava č. 2: Určete příslušnou jednotku pro zápisový disk
Ve výchozím nastavení Photoshop vybere pro odkládací disk pouze jednotku OS. Pokud však máte v počítači více než jednu jednotku nebo více než jeden oddíl, ujistěte se, že jste vybrali nejrychlejší jednotky pro stírací disky. Jednotka, kterou si vyberete, by měla mít také nejvíce volného místa pro umístění stíracích disků.
Kromě toho můžete k vyřešení problému „stírací disky jsou plné“ vybrat další jednotky, které se použijí jako umístění stíracích disků. Viz Jak upravit předvolby stíracích disků zde níže.
Oprava č. 3: Upravte předvolby stíracích disků
Poznámka: Pokud se aplikace Photoshop 2019 nebo starší ve vašem zařízení nemůže spustit, protože jsou stírací disky plné, můžete nový stírací disk nastavit pomocí:
- V systému macOS podržte klávesy Cmd + Option během startu.
- Ve Windows podržte klávesy Ctrl + Alt během startu.
Případně můžete vyladit nastavení aplikace Scratch Disk aplikace Photoshop pomocí následujících kroků:
- Spusťte Photoshop a přejděte na Předvolby> Stírací disky .
- Ve Windows vyberte Úpravy> Předvolby> Stírací disky .
- V systému macOS vyberte Photoshop> Předvolby> Stírací disky .
- V dialogovém okně Předvolby budete muset zrušte výběr nebo vyberte aktivní zaškrtávací políčko zakázat nebo povolit škrábací disk.
- Nyní klikněte na tlačítko se šipkou s změnit pořadí stíracích disků.
- Klepněte na OK použít změny.
- Nyní restartujte Photoshop a zkontrolujte, zda k chybě stále dochází.
Oprava č. 3: Obnovte předvolby Photoshopu
Zřídka může dojít k selhání systému nebo Photoshopu. Když dojde k selhání systému nebo Photoshopu, může dojít k poškození souboru předvoleb Photoshopu, což ovlivní zacházení aplikace Photoshop se stíracími disky.
Chcete-li vyřešit úplnou chybu stíracích disků, v tomto případě bude pravděpodobně nutné obnovit předvolby Photoshopu a poté znovu nakonfigurovat předvolby stíracích disků. Vidět Obnovte předvolby Photoshopu .
jak nastavit pracovní adresu v google maps
Oprava č. 4: Zakažte ukládání automatického obnovení aplikace Photoshop
Obvykle se aplikace Photoshop ve výchozím nastavení pokusí automaticky obnovit dokument v případě neočekávaného ukončení z aplikace Photoshop (např. Z důvodu selhání nebo restartu počítače). To může ve Photoshopu způsobit plnou chybu stíracích disků.
Automatické obnovení můžete deaktivovat, abyste zmenšili velikost dočasných souborů na stíracích discích a ušetřili více místa v paměti. Mějte na paměti, že budete riskovat, že nebudete mít možnost obnovení.
Ve Windows:
- Spusťte aplikaci Photoshop.
- Jít do Upravit > Předvolby> Zpracování souborů> Automaticky ukládat informace o obnovení každých [N minut] .
- Zakázat proces.
V systému Mac
- Spusťte aplikaci Photoshop.
- Jít do Photoshop > Předvolby> Zpracování souborů> Automaticky ukládat informace o obnovení každých [N minut]
Oprava 5: Vymažte mezipaměť Photoshopu
Dalším důvodem, proč jsou disky Scratch plné chyby Photoshopu, je mezipaměť Photoshopu. Vymazání mezipaměti může chybu vyřešit. Dočasné soubory můžete z aplikace Photoshop odstranit:
- Ve Windows: Přejít na Upravit> Vyčistit> Vše
- V systému Mac: dostal jsem se Photoshop CC> Vyčistit> Vše
Sečteno a podtrženo
Disky Scratch jsou plné chyby Photoshopu vám mohou poskytnout nepříjemné zkušenosti s Photoshopem. Pokud máte rychlou jednotku SSD (SSD), použijte ji jako stírací disk. Doporučujeme nepoužívat stejnou jednotku pevného disku (HDD), na které je nainstalován operační systém vašeho počítače nebo kde jsou uloženy upravené soubory Photoshopu. Kromě toho se vyhněte vyměnitelné jednotce nebo síti.
Věříme, že tento článek byl poučný a užitečný pro chybu Photoshopu: Stírací disky jsou plné. Pokud potřebujete dalšího průvodce, vraťte se na náš web a navíc získáte lepší nabídky softwaru Microsoft Office spolu s užitečnými průvodci a články.
Chcete dostávat propagační akce, nabídky a slevy a získat naše produkty za nejlepší cenu? Nezapomeňte se přihlásit k odběru našeho zpravodaje zadáním níže uvedené e-mailové adresy! Dostávejte do své schránky nejnovější technologické novinky a jako první si přečtěte naše tipy, jak zvýšit produktivitu.
Přečtěte si další
> Jak přistupovat a používat složku screenshotů Steam ve Windows 10
> Jak získat a používat naši sadu Ultimate Affiliate Toolkit
> Jak optimalizovat doručenou poštu aplikace Outlook v 5 snadných krocích