Před instalací systému Windows Server 2012 se ujistěte, že váš počítač splňuje minimální systémové požadavky.
Pro Windows Server 2012 jsou to:
- Procesor: 1,4 GHz 64bitový procesor (nebo rychlejší)
- RAM: alespoň 512 MB
- Volné místo na disku: alespoň 32 GB
Po potvrzení jste připraveni k instalaci Windows Server 2012 . Postupujte podle níže uvedených kroků:
Průvodce krok za krokem zapnutý Jak nainstalovat Windows Server 2012
Krok 1: Pokud máte instalační balíček na disku DVD nebo zaváděcím USB, musíte nejprve změnit pořadí spouštění počítače tak, aby se instalační balíček spustil při jeho spuštění.
Můžete změnit pořadí spouštění z nástroje pro nastavení systému BIOS vašeho počítače.
Krok 2: Po změně pořadí spouštění můžete nyní vložit disk DVD se systémem Windows Server 2012 nebo spouštěcí USB a poté spustit počítač.
- Poznámka: Můžete být vyzváni ke spuštění z disku DVD nebo USB; postupujte podle pokynů na obrazovce

myš pomalu reaguje na Windows 10
Krok 3: Instalační program nyní načte všechny potřebné soubory, což může několik minut trvat
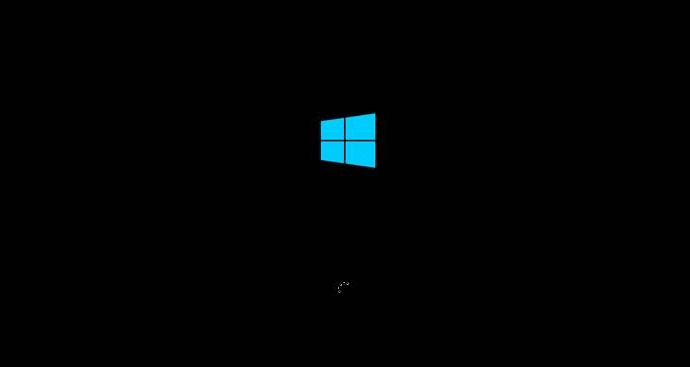
Po dokončení se zobrazí následující obrazovka.
- Poznámka: Můžete buď ponechat výchozí hodnoty tak, jak jsou, nebo je změnit tak, aby vyhovovaly vašim potřebám
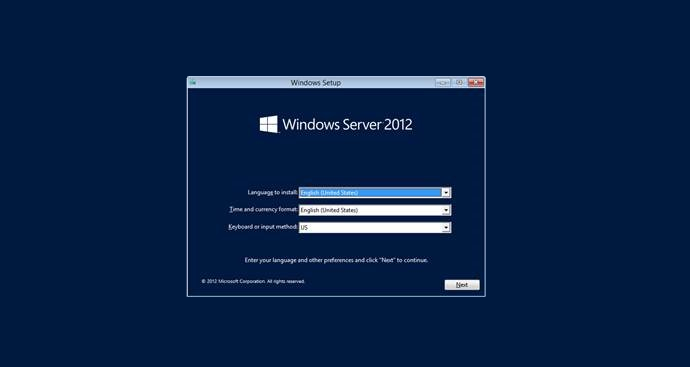
Krok 4: Klepnutím na tlačítko Další pokračujte v instalaci a na další obrazovce klepněte na tlačítko Instalovat nyní.
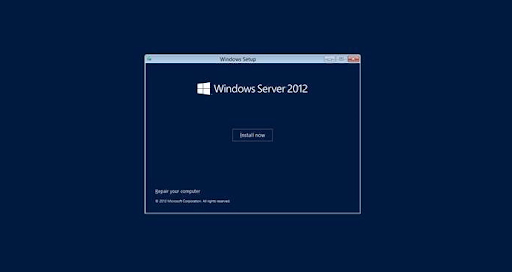
Instalace se začne nastavovat, jen počkejte, až se dokončí načítání
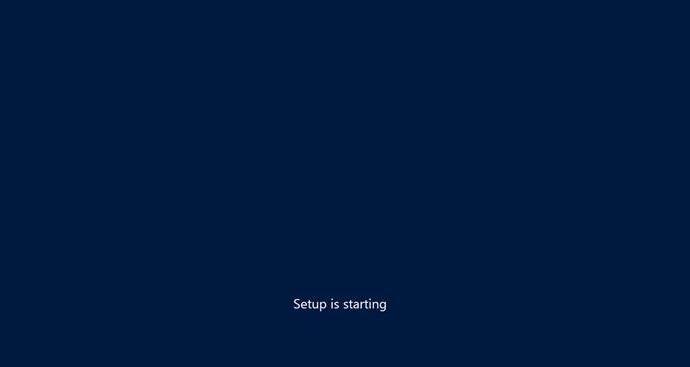
Krok 5: Na další obrazovce vyberete edici, kterou chcete nainstalovat. Pokud instalujete edici Standard nebo Datacenter, budete si také muset vybrat, zda chcete nainstalovat jako Server Core nebo Desktop Experience (s GUI).
- Poznámka: Server Core vám poskytuje zkrácenou verzi Windows serveru s menším půdorysem, který zabírá méně CPU a RAM, ale je navržen pro vzdálenou správu a může být obtížnější jej spravovat lokálně. GUI vám na druhé straně poskytuje uživatelsky přívětivé prostředí, které se snadněji ovládá pomocí pohodlného přístrojového panelu
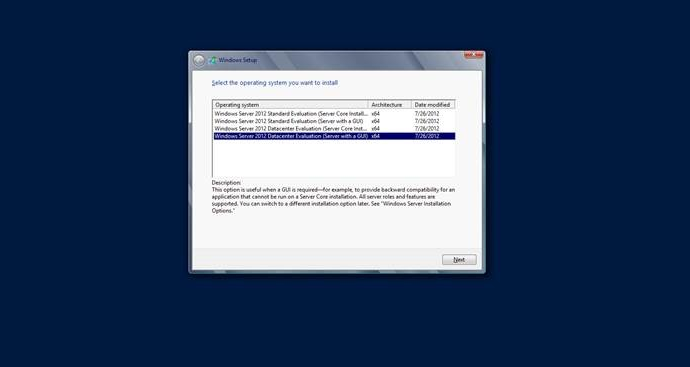
Krok 6: Jakmile vyberete možnost instalace, klikněte na Další a zobrazí se licenční podmínky. Po přečtení zaškrtněte Souhlasím s licenčními podmínkami a znovu klikněte na Další
počítač nedetekuje druhý monitor Windows 7
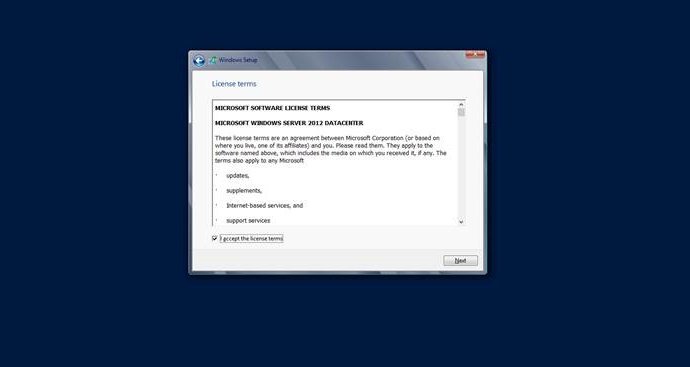
Krok 8: Dále budete dotázáni, kam chcete nainstalovat Windows Server. Můžete jej nainstalovat na jeden z disků nebo oddílů uvedených v seznamu, nebo můžete vytvořit nový oddíl kliknutím na Možnosti disku a výběrem možnosti Nový.
- Poznámka: Pokud jste to ještě neudělali, ujistěte se, že jste si před pokračováním zálohovali obsah pevného disku, jinak můžete během instalace ztratit všechna data na zvoleném disku/diskovém oddílu.
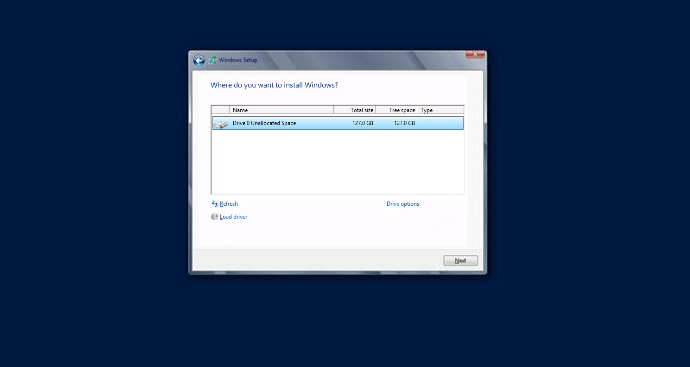
Krok 9: Jakmile vyberete, kam nainstalovat Windows Server, klikněte na Další. Tento krok může chvíli trvat a váš počítač se může během procesu instalace restartovat; to je normální
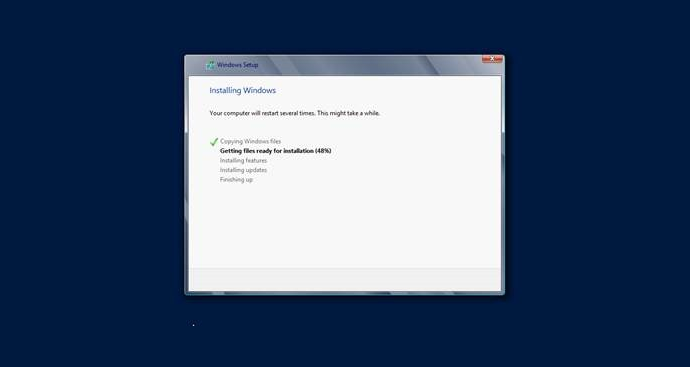
Krok 10: Po dokončení nastavení se váš počítač znovu restartuje a spustí se Windows Server 2012 poprvé. Nyní budete vyzváni k nastavení uživatelského jména a hesla. Nezapomeňte zvolit silné heslo a poté klikněte na Dokončit.
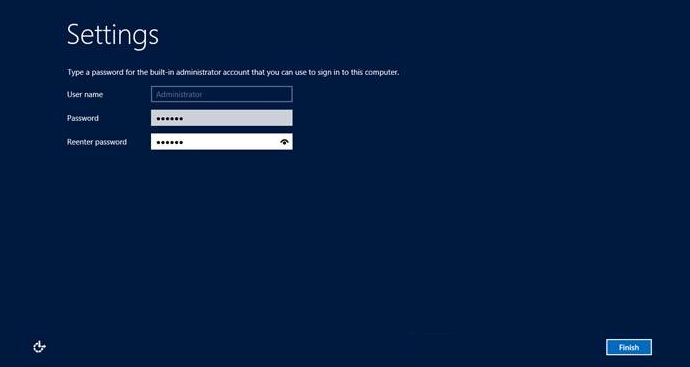
Krok 11: Nastavení nyní dokončí vaše nastavení. Po dokončení se budete moci přihlásit k systému Windows Server kliknutím Ctrl+Alt+Delete , pomocí uživatelského jména a hesla, které jste si vytvořili výše
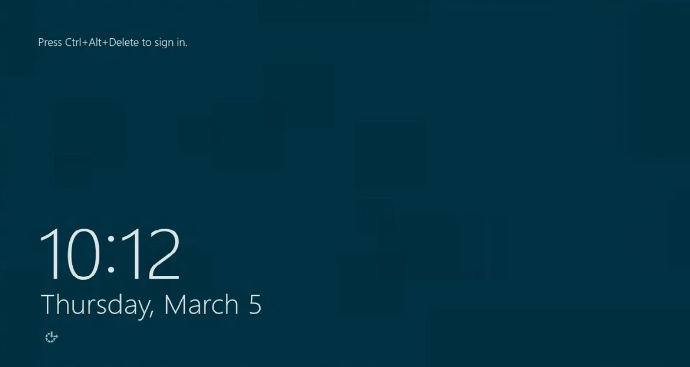
Po přihlášení vám Windows Server zobrazí Správce serveru
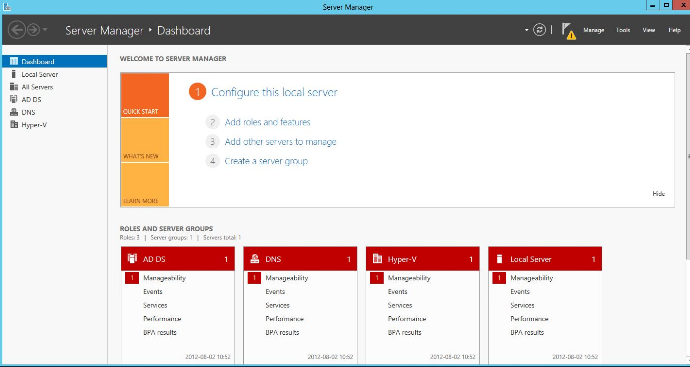
A je to! Nyní jste nainstalovali Windows Server 2012 a jsou připraveni vyrazit! Můžete si také přečíst naše průvodce zde jak nainstalovat Windows Server 2012 R2.
Pokud hledáte softwarovou společnost, které můžete důvěřovat pro její integritu a poctivé obchodní praktiky, nehledejte nic jiného než . Budeme s vámi před, během i po všech výprodejích.
To je naše 360stupňová záruka . Tak na co čekáš? Zavolejte nám ještě dnes na +1 877 315 1713 nebo napište e-mail na sales@softwarekeep.com. Také nás můžete kontaktovat prostřednictvím živého chatu.
můj iphone je zakázán a říká připojit k itunes


