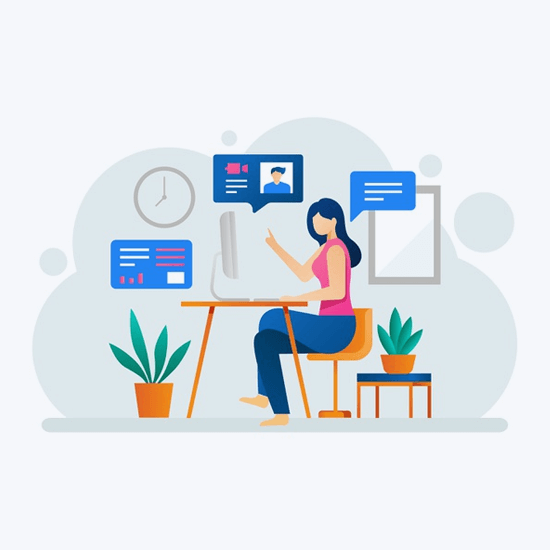SD karty jsou nesmírně užitečné pro ukládání souborů a dat v externím zdroji se snadnou správou. Většina elektroniky, jako jsou smartphony, herní konzole, fotoaparáty a dokonce i konkrétní počítače, se při ukládání informací stále spoléhá na kartu SD.
Existuje několik různých typů SD karet. The normální SD karta , mini SD karta a karta micro SD každý se od sebe liší tím, jak se zmenšují ve fyzické velikosti, ale zůstávají výkonnými ve velikosti úložiště dodnes.

tisková obrazovka nefunguje v systému Windows 10
Máte tedy kartu SD, vložili jste ji do počítače a nyní ji musíte naformátovat. Pokud nevíte, jak tento proces zahájit, jsme tu, abychom vám pomohli. Náš článek si klade za cíl provést vás kroky nezbytnými k formátování SD karty pomocí metod a nástrojů dostupných na Windows 10 .
Proč byste měli formátovat SD kartu?
Hlavním důvodem, proč lidé hledají formátování karty SD, je skutečnost, že existují různé formáty karet SD, které fungují na různých zařízeních. Některé z nich jsou NTFS , FAT32 , a exFAT souborové systémy. Váš digitální fotoaparát, herní konzole a smartphone mohou používat různé formáty. To může znemožňovat použití SD karty, kterou již vlastníte, protože formátování neodpovídá požadavkům vašeho zařízení.
Díky schopnosti formátovat kartu SD v systému Windows 10 však můžete převést kartu z jednoho systému souborů do jiného. To vám umožní vložit kartu SD do zařízení, která vyžadují konkrétní formát.
Dalším důvodem pro formátování karty SD mohou být chybové zprávy nebo celkové chybné chování při používání karty. Mnoho uživatelů v průběhu let uvedlo, že pouhé formátování karty SD může vyřešit mnoho chyb. Vyzkoušejte to, než investujete do nové karty!
Metody, jak naformátovat kartu SD
Existuje několik různých způsobů formátování SD karty. V této příručce uvidíte všechny kroky potřebné k dokončení práce. Vyberte si libovolnou metodu, která vás více láká, a začněte formátovat kartu SD pro další použití v budoucnu.
Metoda 1: Naformátujte kartu SD pomocí Průzkumníka souborů systému Windows 10

Mnoho lidí to považuje za nejjednodušší způsob formátování SD karty. Jednoduše otevřete Průzkumník souborů , aplikace, kterou všichni používáme několikrát denně, může být vaším řešením pro dosažení požadovaných výsledků formátování.
Zde jsou všechny kroky od začátku do konce, které musíte podniknout, abyste mohli naformátovat kartu SD pomocí Průzkumníka souborů v systému Windows 10.
- Zkontrolujte, zda je k vašemu počítači připojena požadovaná karta SD.
- Otevři Průzkumník souborů pomocí jeho ikony na hlavním panelu nebo stisknutím tlačítka Windows + E klávesová zkratka.
- Klikněte na Tento počítač z panelu na levé straně.
- Měli byste vidět SD kartu uvedenou jako zařízení. Klikněte na něj pravým tlačítkem a poté vyberte Formát .
- Nové okno by mělo být viditelné na obrazovce. Zde si můžete vybrat požadovaný souborový systém (buď NTFS nebo FAT32 pro 32GB SD karty, nebo exFAT pro 64 GB SD karty.)
- Klikněte na Start tlačítko je proces formátování. Snadné! Musíte prostě počkat.
Metoda 2: Naformátujte kartu SD pomocí nástroje Správa disků

Další nástroj přímo v systému Windows 10 vám může pomoci naformátovat kartu SD, což je Správa disků . Díky němu můžete rychle a efektivně formátovat kartu SD, aniž byste se museli starat o složité procesy.
Tady je postup, jak naformátovat kartu SD v systému Windows 10 pomocí nástroje Správa disků.
- Otevři Správa disků nástroj pomocí jedné z těchto metod:
- zmáčkni Windows + R klávesy na klávesnici a zadejte diskmgmt.msc do okna Spustit. Klikněte na ikonu OK tlačítko pro spuštění nástroje Správa disků.
- zmáčkni Windows + X klávesy na klávesnici a vyberte Správa disků možnost z místní nabídky.
- Otevři Průzkumník souborů a klikněte pravým tlačítkem na Tento počítač , pak přejděte na Spravovat → Počítačový management → Úložný prostor → Správa disků .
- Vyhledejte oddíl SD karty a klikněte na něj pravým tlačítkem. Vybrat Formát z místní nabídky.
- Ujistěte se, že Proveďte rychlý formát volba je zaškrtnuta.
- Vyberte požadovaný souborový systém a přidělení velikosti jednotky a poté klikněte na ikonu OK knoflík. Měli byste vidět, že proces formátování začíná hned.
Metoda 3: Naformátujte kartu SD pomocí příkazového řádku

Příkazový řádek je neuvěřitelně výkonný nástroj, který je dodáván s každou verzí systému Windows 10. Umožňuje vám používat kódovací jazyk skriptu k poskytování komplexních příkazů vašemu stroji. Některé z těchto možností často nejsou dostupné z běžné navigace v systému, nebo jednoduše dáváte přednost starému, ale zlatému způsobu příkazů.
Poznámka : Budete muset použít účet správce, abyste mohli provádět všechny kroky popsané níže. Nemáte přístup k účtu správce? Podívejte se na video GlobalIT Resolution s názvem Jak vytvořit nový uživatelský účet správce ve Windows 10 .
Windows 10 Wi-Fi Direct
Formátování SD karty pomocí příkazového řádku je zcela možné a není tak komplikované, jak se může zdát. Uvidíme, jak to zvládnete.
- zmáčkni Windows + R klávesy na klávesnici. To vyvolá nástroj Spustit.
- Vepište cmd a stiskněte Ctrl + Shift + Enter klávesy na klávesnici. Tímto způsobem spouštíte příkazový řádek s oprávněními správce.
- Pokud se zobrazí výzva, klikněte na Ano umožnit příkazovému řádku provádět změny ve vašem zařízení.
- Na příkazovém řádku zadejte následující příkaz a stisknutím klávesy Enter jej proveďte: diskpart
- Dále proveďte následující příkaz stejným způsobem jako ten předchozí. Seznam všech dostupných disků: seznam disků
- Zadejte následující příkaz a stiskněte klávesu Enter. Ujistěte se nahradit 0 s číslem, které odpovídá vaší SD kartě: vyberte disk 0
- Proveďte následující příkaz: čistý
- Dále budete muset vytvořit oddíl na nyní vyčištěné SD kartě. Chcete-li to provést, zadejte následující příkaz: vytvořit primární oddíl
- Vepište jeden z následujících příkazů , podle toho, v jakém formátu souboru má být vaše SD karta: formát fs = ntfs formát fs = exfat
- Poslední příkaz přiřadí této jednotce písmeno. Může to být cokoli, můžete být kreativní! Jednoduše vyměňte E s libovolným písmenem, které chcete: přiřadit písmeno = E
Metoda 4: Stáhněte si a použijte nástroj pro formátování SD karty jiného výrobce

Zatímco Windows 10 je dodáván s některými nástroji, které usnadňují formátování SD karty, možná hledáte jednodušší, pokročilejší nebo automatizovanější postup. Naštěstí mnoho společností uznalo poptávku po tomto a vytvořilo úžasné aplikace, které vám pomohou formátovat vaše SD karty.
Budeme používat bezplatné EaseUS Partition Master aplikace, můžete si však udělat vlastní průzkum a použít tyto demonstrační kroky na program podobné povahy.
- Zahájení EaseUS Partition Master .
- Klikněte pravým tlačítkem na oddíl na SD kartě, který chcete formátovat, a poté vyberte Formát možnost z místní nabídky.
- Zadejte požadovaný štítek oddílu a poté vyberte souborový systém podle vašeho výběru. Pomocí této aplikace můžete SD kartu naformátovat na NTFS, FAT32, EXT2 nebo EXT3.
- Klikněte na ikonu OK tlačítko pro zahájení procesu formátování.
- Pokud se zobrazí výzva, klikněte na ikonu OK tlačítko pro potvrzení, že vaše soubory ve vybraném oddílu budou vymazány.
- Klikněte na Proveďte operaci tlačítko po kontrole všeho k dokončení formátování.
Doufáme, že vám tato příručka pomohla naučit se, jak můžete naformátovat libovolnou kartu SD pomocí nástrojů dostupných pro operační systém Windows 10.
Pokud znáte někoho, kdo má podobné problémy se systémem Windows 10, doporučte mu doporučit náš web! Naším cílem je zpřístupnit informace a řešení problémů všem, a to i bez předchozí odborné znalosti. Dejte o sobě vědět a udělejte ze systému Windows 10 lepší systém tím, že pomůžete ostatním. Můžete si přečíst našeho průvodce, jak vytvořit zaváděcí USB pomocí Rufus zde .
Pokud hledáte softwarovou společnost, které můžete důvěřovat pro její integritu a poctivé obchodní praktiky, nehledejte nic jiného než . Jsme Microsoft Certified Partner a BBB Accredited Business, kterému záleží na tom, abychom našim zákazníkům přinesli spolehlivé a uspokojivé zkušenosti s potřebnými softwarovými produkty. Budeme s vámi před, během a po všech prodejích.
To je naše 360stupňová záruka softwaru. Tak na co čekáš? Zavolejte nám ještě dnes na +187 315 1713 nebo pošlete e-mail na adresu sales@softwarekeep.com. Také nás můžete kontaktovat prostřednictvím živého chatu.