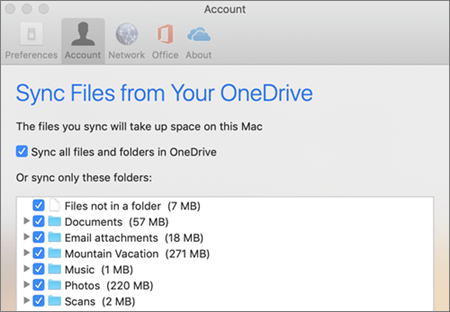Windows 10 instaluje tisíce souborů jako součást systémové architektury. To v mnoha případech povede k tomu, že se dostanete do složky, kterou neznáte. Pokud jste právě našli složku rempl ve svém počítači a nevíte, co dělá nebo jak ji odstranit, tento článek je pro vás. Projdeme si, co je složka rempl, proč ji váš systém potřebuje a jak ji můžete v případě potřeby odstranit.

Co je složka rempl?
Tato složka se obvykle vytváří během procesu Windows Update a jejím primárním účelem je obsahovat soubory, díky nimž je proces aktualizace plynulejší. rempl se nachází ve vaší místní složce Program Files a lze se k němu dostat následujícím způsobem C:\Program Files\rempl cesta.
Složka může obsahovat spustitelné soubory jako disktoast.exe, rempl.exe, remsh.exe, WaaSMedic.exe, Sedlauncher.exe , Sedsvc.exe a osrrsb spolu se složkou Logs. Toto jsou všechna vylepšení spolehlivosti součástí služby Windows Update v různých verzích systému Windows 10.
Je rempl malware? Mám to odstranit?
Krátká odpověď je ne, složka rempl není malware a je bezpečné ji ponechat v počítači tak, jak byla vytvořena společností Microsoft. Jeho odstranění nepoškodí váš operační systém, ale aktualizace systému Windows mohou být aplikovány neefektivně.
I když je legitimní složka rempl bezpečná, stále existují rizika, která s ní souvisí.
Existuje šance, že se škodlivé aplikaci nebo připojení podařilo upravit vaši složku rempl nebo vytvořit falešnou složku rempl někde ve vašem systému. Tato neautentická složka se může pokusit využít legitimitu původní složky, aby vás přiměla, abyste si ji ponechali ve svém zařízení.
Abyste se ujistili, že s vaší složkou rempl nebylo manipulováno, důrazně doporučujeme zakoupit spolehlivou antivirovou aplikaci a prohledat váš počítač.
Jak odstranit složku rempl
Může existovat několik důvodů, proč chcete odstranit složku rempl, například úspora místa na disku nebo odstranění nepotřebných souborů. Zatímco většinu systémových složek nelze odstranit, složku rempl a její obsah lze z Windows 10 odstranit poměrně snadno.
Pamatujte, že k provádění níže uvedených metod můžete potřebovat oprávnění správce.
Potřebovat pomoc? Podívejte se na naše Jak udělat z místního uživatele správce ve Windows 10 průvodce.
Metoda 1. Odstraňte pomocí Průzkumníka souborů
- Otevři Průzkumník souborů . To lze provést kliknutím na ikonu Průzkumníka na hlavním panelu nebo stisknutím tlačítka Okna + A klávesy na klávesnici.
- Navigovat do Tento PC → C: řídit → Programové soubory . Tato složka by měla být na jednotce, na kterou jste nainstalovali Windows 10. Přejděte dolů a najděte rempl složku, klepněte na ni pravým tlačítkem myši a vyberte Vymazat .
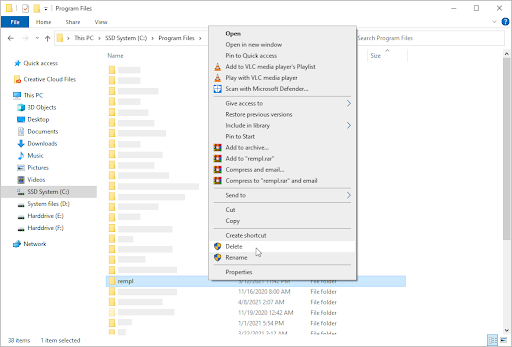
- Pokud se zobrazí výzva Řízení uživatelských účtů (UAC), klepněte na tlačítko Ano povolit změny s oprávněními správce. Poté by složka rempl měla být z vašeho počítače pryč.
Metoda 2. Použijte Plánovač úloh
- Otevřete vyhledávací panel na hlavním panelu kliknutím na ikonu lupy. Můžete to také vyvolat pomocí Okna + S klávesová zkratka.
- Vepište Plánovač úkolů a kliknutím na první výsledek vyhledávání spusťte aplikaci.
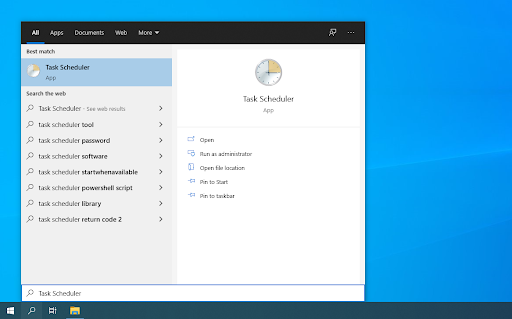
- Použijte nabídku v levém podokně a přejděte na Knihovna plánovače úloh → Microsoft → Okna → rempl . Jakmile se dostanete sem, vyberte Smazat složku z pravého bočního panelu.
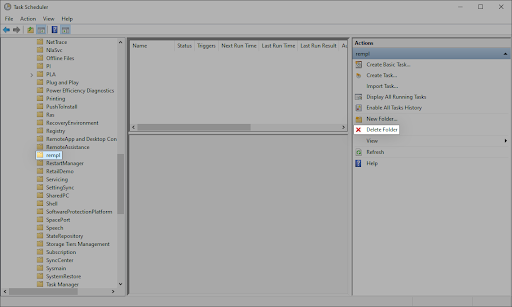
Metoda 3. Použijte příkazový řádek
- Otevřete příkazový řádek jedním z následujících způsobů:
- Otevři Vyhledávání funkce na hlavním panelu, nebo alternativně použijte klávesovou zkratku Ctrl + S k vyvolání vyhledávacího panelu a vyhledání „ Příkazový řádek “. Až to uvidíte ve výsledcích, klikněte na něj pravým tlačítkem a vyberte si Spustit jako administrátor .
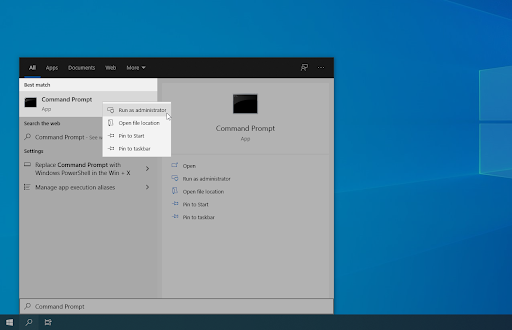
- zmáčkni Okna + R klávesy na klávesnici pro vyvolání Běh utility. Vepište ' cmd “ a stiskněte tlačítko Ctrl + Posun + Vstupte klávesy na klávesnici. Tím spustíte Command Prom pt s oprávněním správce.
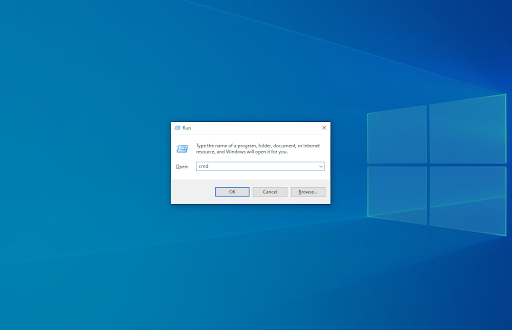
- zmáčkni Okna + X klávesovou zkratku a poté vyberte Příkazový řádek (Admin) .
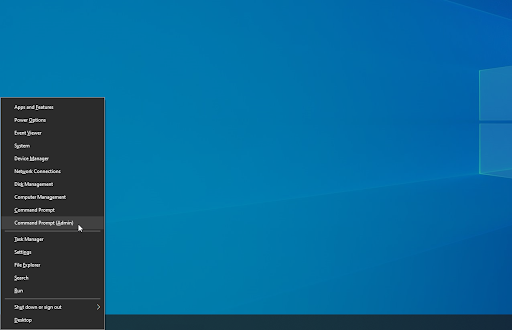
- Otevři Vyhledávání funkce na hlavním panelu, nebo alternativně použijte klávesovou zkratku Ctrl + S k vyvolání vyhledávacího panelu a vyhledání „ Příkazový řádek “. Až to uvidíte ve výsledcích, klikněte na něj pravým tlačítkem a vyberte si Spustit jako administrátor .
- Po zobrazení výzvy nástroje Řízení uživatelských účtů (UAC) klepněte na tlačítko Ano abyste aplikaci umožnili spustit s oprávněními správce.
- Zadejte následující příkaz a poté jej spusťte stisknutím klávesy Enter na klávesnici: rmdir C:\Program Files\rempl
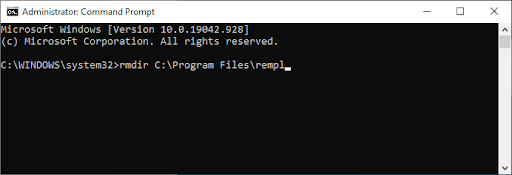
- Po dokončení této metody bude složka rempl odstraněna spolu s jejím obsahem a podsložkou (složkami).
Závěrečné myšlenky
Náš Centrum nápovědy nabízí stovky průvodců, které vám pomohou, pokud budete potřebovat další pomoc. Vraťte se k nám pro více informativních článků, popř být v kontaktu s našimi odborníky pro okamžitou pomoc.
Ještě jedna věc
Chcete dostávat akce, akce a slevy, abyste získali naše produkty za nejlepší cenu? Nezapomeňte se přihlásit k odběru našeho newsletteru zadáním své e-mailové adresy níže! Buďte první, kdo obdrží nejnovější zprávy do vaší schránky.
Mohlo by se vám také líbit
» Co je YourPhone.Exe ve Windows 10?
» Co je hostitel prostředí Windows Shell Experience Host a proč využívá velkou paměť?
» Co je služba WSAPPX a jak opravit WSAPPX High Disk Usage