Proč dochází k chybě Třída Explorer.exe není zaregistrována?
Už jste někdy používali počítač a najednou se na obrazovce objevila podivná chybová zpráva „třída Explorer.exe není zaregistrována“?
To může být opravdu frustrující, zvláště pokud potřebujete dokončit práci a tato chyba vám v tom brání.
Tento blogový příspěvek vám ukáže, jak opravit chybu Explorer.exe není zaregistrována ve Windows 10 nebo Windows 11. Pokud tedy dochází k tomuto problému, zůstaňte naladěni! Pomůžeme vám rychle se vrátit do práce.
Co je chyba, že třída není zaregistrována?
The Třída Explorer.exe není zaregistrována chyba může být generována různými prvky, jako jsou poškozené soubory nebo vadný pevný disk. Svůj pevný disk můžete vyměnit za nový s rychlostí až 7200 ot./min.
Podle varovné zprávy tento problém naznačuje, že systémové soubory spojené s explorer.exe byly poškozené nebo chybí. Abychom to správně pokryli, musíme nejprve pochopit, jak fungují soubory DLL ve Windows 10 a Windows 11.
Co je soubor DLL a k čemu slouží? Aby všechny programy Windows správně fungovaly, je vyžadován soubor dynamické knihovny (DLL), často známý jako sdílená knihovna. Tyto soubory jsou pro uživatele mimořádně užitečné, protože mohou být spouštěny s menším množstvím paměti a mohou dokončit své úkoly, aniž by musely být načítány současně.
Součásti systému Windows nejsou výjimkou této chyby. Může se objevit kdykoli a ovlivnit různé aplikace, počínaje souborem Explorer exe až po aplikaci Windows Photo.
Níže jsou uvedeny některé chyby, které naši uživatelé nahlásili:
- Třída OneNote není zaregistrována
- Třída aplikace pro Xbox není zaregistrována
- Kurz Skype není zaregistrován
- Třída Explorer.exe není registrovaná pošta
- Třída Visual Studio není zaregistrována
- Třída kalkulačky není zaregistrována
- Třída Microsoft Office 365 není zaregistrována
- Odřezávací nástroj Třída není registrována
- Třída hlavního panelu není zaregistrována
- Nastavení Třída není zaregistrována
Řada zpráv třídy explorer.exe nezaregistrovaných v systému Windows 10 také uvádí, že se jim tato chybová zpráva zobrazila po aktualizaci na novou verzi systému Windows 10 nebo upgradu na systém Windows 11.
Naštěstí tyto změny nemusíte vracet zpět. Jednoduše postupujte podle níže uvedených metod a opravte chybu, aniž byste se museli vzdát svého nového operačního systému!
Proč se mi zobrazuje chyba, že třída není zaregistrována?
Proč se vyskytne chyba třídy Explorer.exe Not Registered?
'Třída není zaregistrována' ve Windows je problém, se kterým se obvykle setkáváte, pokud aplikace, kterou se pokoušíte otevřít, má poškozené soubory.
K této chybě dochází především kvůli souborům uvnitř aplikace, ale další hlavní příčinou může být poškození na pevném disku nebo v důsledku poškozených souborů operačního systému.
Některé soubory nejsou registrovány kvůli určitým okolnostem, jako je možný malware nebo nesprávná instalace. V systému Windows 10 a 11 je k dispozici, že narazíte na chybu třídy explorer.exe není zaregistrována, někdy také v nouzovém režimu.
V různých časech se mohou uživatelé systému Windows na svém počítači setkat s chybovou zprávou „Třída není zaregistrována“. Problém se může objevit kdykoli během jedné z následujících činností:
- Otevírání jakéhokoli typu mediálního souboru, jako jsou obrázky, videa nebo zvukové soubory
- Přístup k souboru DLL
- Spouštění aplikací pro prohlížení fotografií včetně výchozího prohlížeče obrázků
- Otevření nabídky Start
- Spouštění aplikací Microsoft Office, jako jsou Excel, PowerPoint a Outlook
- Otevírání prohlížečů jako Microsoft Edge, Google Chrome nebo Mozilla Firefox
- Otevírání aplikací třetích stran, jako jsou stahovače torrentů,
- Otevírání souborů PDF
Pokud platí některá z výše uvedených okolností, může se zobrazit zpráva „Třída není zaregistrována“. Sestavili jsme nejúčinnější metody odstraňování problémů nezbytné k vyřešení těchto problémů a zabránění budoucím výskytům chyby „Třída není zaregistrována“.
Jak opravit chybu Class Not Registered ve Windows 10
Existuje několik řešení, která se můžete pokusit opravit chybu třídy neregistrovaný explorer.exe v počítači se systémem Windows 10. Pojďme se na ně nyní podívat.
Metoda 1. Znovu zaregistrujte soubor ExplorerFrame.dll
Explorerframe.dll je modul, který je propojen se souborem explorer.exe. Pokud tento soubor přestane být registrován, může to způsobit problémy s explorer.exe, což může vést k chybě, že třída není zaregistrována.
Chcete-li znovu zaregistrovat soubor explorerframe.dll, postupujte takto:
- Otevřete vyhledávací panel na hlavním panelu kliknutím na ikonu lupy. Můžete to také vyvolat pomocí Okna + S klávesová zkratka.
- Typ Příkazový řádek ve vyhledávacím poli. Až to uvidíte ve výsledcích, klikněte na něj pravým tlačítkem a vyberte si Spustit jako administrátor . Pokud používáte místní účet, který nemá oprávnění správce, klikněte zde První.

- Po zobrazení výzvy nástroje Řízení uživatelských účtů (UAC) klepněte na tlačítko Ano abyste aplikaci umožnili spustit s oprávněními správce.
- Zadejte následující příkaz a stisknutím klávesy Enter jej spusťte: regsvr32 ExplorerFrame.dll
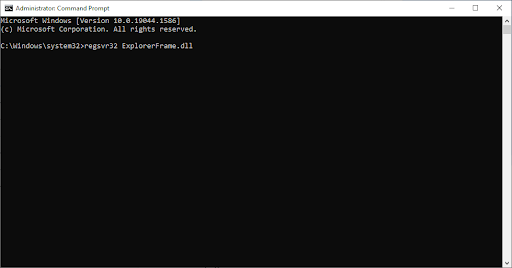
Metoda 2. Povolte službu komponent
Component Services je nástroj, který vám umožňuje prohlížet a konfigurovat aplikace COM+ na vašem počítači. Tento nástroj lze použít k opravě chyby třídy neregistrovaný explorer.exe.
Windows Update říká, že služba není spuštěna
Chcete-li to provést, postupujte takto:
- lis klíč Windows + R a poté zadejte „ dcomcnfg “. Stiskněte klávesu Enter nebo klikněte na OK spustit to.
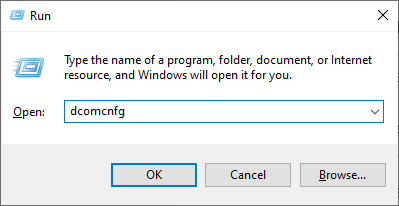
- Když otevřete Služby komponent, přejděte na Kořen konzoly > Komponentní služby > Počítače > Můj počítač .
- Dvakrát klikněte na Konfigurace DCOM složku.
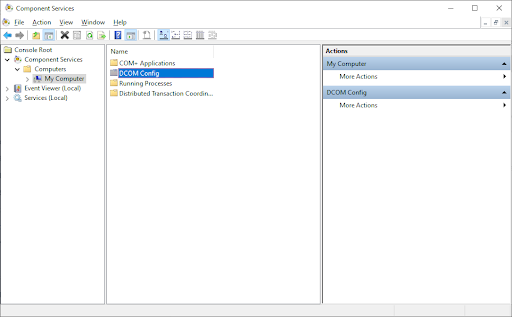
- Měli byste obdržet několik upozornění. Pokud k tomu dojde, stačí kliknout Ano . Zavřete okno a restartujte počítač. Po dokončení by se tato zpráva již neměla zobrazovat.
Metoda 3. Vytvořte nový uživatelský účet
Pokud se stále zobrazuje chyba třídy explorer.exe není zaregistrována, můžete zkusit vytvořit nový uživatelský účet. Je to trochu problém, ale může to problém vyřešit, pokud je chyba explorer.exe způsobena poškozeným uživatelským profilem.
Chcete-li vytvořit nový uživatelský účet, postupujte takto:
- Klikněte na nabídku Start a vyberte Nastavení . Alternativně můžete použít Okna + já také klávesová zkratka.
- Klikněte na Účty dlaždice.
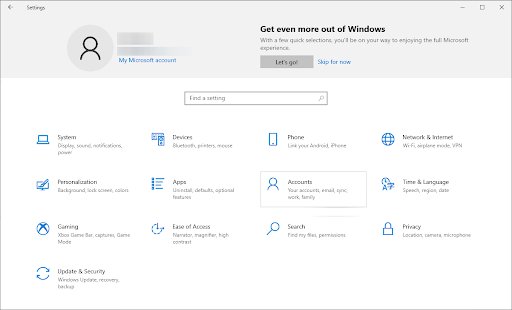
- Přepněte na Rodina a další uživatelé pomocí navigačního panelu na levé straně.
- Přejděte dolů a klikněte na Přidejte do tohoto počítače někoho dalšího knoflík. Nejrychlejší způsob, jak pro sebe vytvořit nového uživatele, je offline – tuto metodu použijeme k vytvoření účtu.
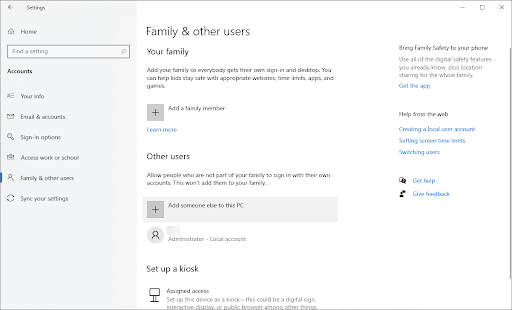
- Klikněte na Nemám přihlašovací údaje této osoby odkaz.
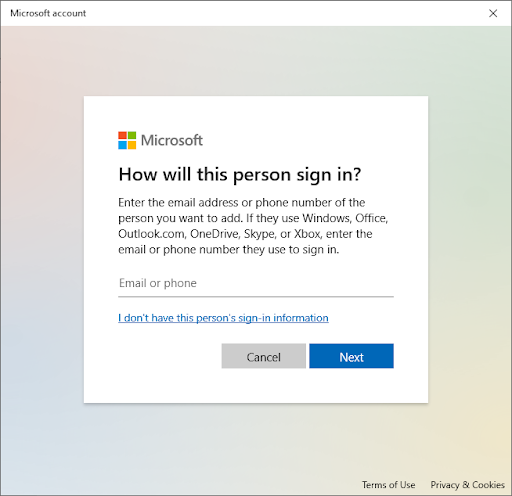
- Dále klikněte na Přidejte uživatele bez účtu Microsoft odkaz.
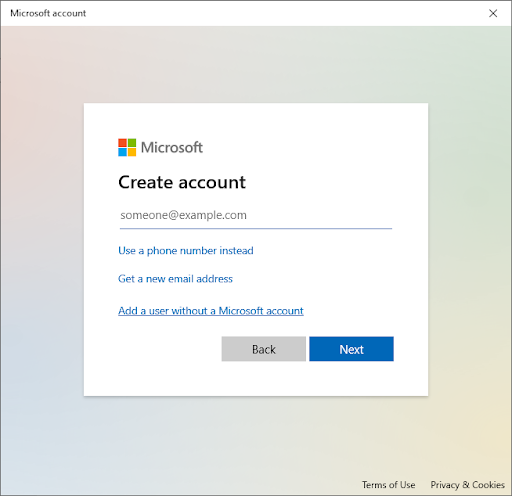
- Zadejte uživatelské jméno a volitelně přidejte heslo s bezpečnostními otázkami a klikněte další .
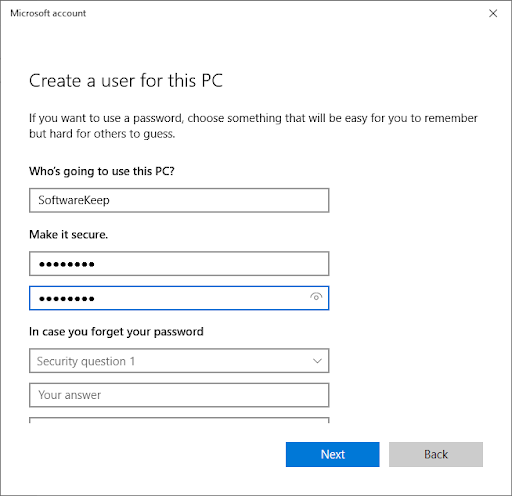
Okamžitě byste měli vidět vytvořeného nového uživatele, kterého nyní můžete použít. Přepněte na tohoto uživatele a zjistěte, zda u nového uživatelského účtu stále dochází k chybě „třída průzkumníka.exe není zaregistrována“.
Pokud ne, je velmi pravděpodobné, že váš aktuální profil je poškozený. Chcete-li tuto chybu snadno odstranit, přejděte zcela na nový účet.
Metoda 4. Přihlaste se pomocí účtu Microsoft
Pokud k přihlášení do Windows 10 používáte místní účet, můžete se zkusit přihlásit pomocí účtu Microsoft. Bylo známo, že to opravuje chybu třídy explorer.exe není zaregistrována.
Chcete-li se přihlásit pomocí účtu Microsoft, postupujte takto:
- Navigovat do Nastavení > Účet > Vaše informace .
- Klikněte na Místo toho se přihlaste pomocí účtu Microsoft odkaz. Pokud již používáte účet Microsoft, zkuste se místo toho odhlásit.
- Zadejte podrobnosti o svém účtu Microsoft nebo si vytvořte nový účet, pomocí kterého se přihlaste a dokončete nastavení uživatelského účtu.
Metoda 5. Spusťte nástroj Kontrola systémových souborů a příkazy DISM
Pokud se vám stále zobrazuje chyba třídy explorer.exe není zaregistrována, můžete zkusit spustit příkazy Kontrola systémových souborů a DISM. Tyto příkazy prohledají váš systém, zda neobsahuje poškozené soubory, a pokud je to možné, opraví je.
Chcete-li spustit kontrolu systémových souborů a příkaz DISM, postupujte takto:
- Otevřete vyhledávací panel na hlavním panelu kliknutím na ikonu lupy. Můžete to také vyvolat pomocí Okna + S klávesová zkratka.
- Vstup Příkazový řádek ve vyhledávacím poli. Až to uvidíte ve výsledcích, klikněte na něj pravým tlačítkem a vyberte si Spustit jako administrátor . Pokud používáte místní účet, který nemá oprávnění správce, klikněte zde První.
- Po zobrazení výzvy nástroje Řízení uživatelských účtů (UAC) klepněte na tlačítko Ano abyste aplikaci umožnili spustit s oprávněními správce.
- Zadejte následující příkaz a stisknutím klávesy Enter jej spusťte: sfc /scannow
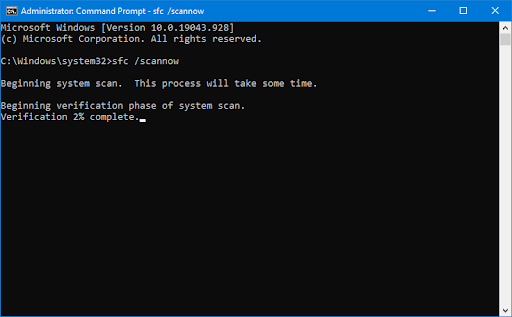
- Počkejte, až Kontrola systémových souborů dokončí skenování počítače. V případě nesrovnalostí obslužný program obnoví systémové soubory a opraví všechny s nimi související chyby.
- Dále musíte provést příkaz k vyřešení všech problémů nalezených ve vašem systému. Jednoduše zadejte následující řádek a stiskněte Enter: DISM.exe /Online /Cleanup-image /Restorehealth
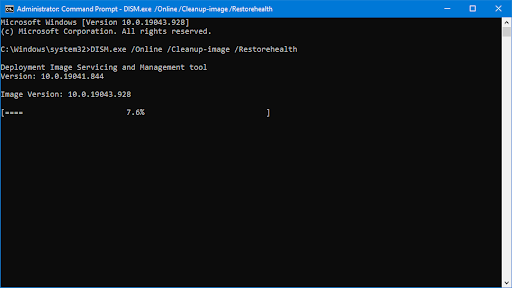
Po provedení příkazu počkejte na dokončení procesu. Po dokončení zavřete okno příkazového řádku a restartujte zařízení, abyste zjistili, zda byla opravena chyba „třída explorer.exe není zaregistrována“.
Metoda 6. Spusťte službu Internet Explorer ETW Collector Service
Pokud se vám stále zobrazuje chyba třídy explorer.exe není zaregistrována, můžete zkusit spustit službu Internet Explorer ETW Collector. Tato služba je vyžadována pro správné fungování některých funkcí explorer.exe.
Chcete-li spustit službu Internet Explorer ETW Collector a restartovat Průzkumníka Windows, musíte použít okno Služby a Správce úloh.
Udělej následující:
- zmáčkni Okna + R současně stiskněte klávesy na klávesnici, abyste vyvolali nástroj Spustit. Vepište ' services.msc “ bez uvozovek a poté stiskněte tlačítko OK. Tím se spustí Služby v samostatném okně.
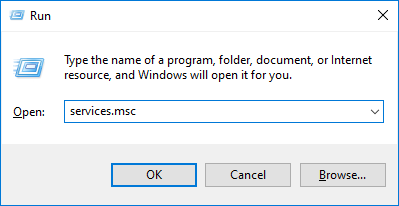
- Přejděte dolů, dokud nenajdete Internet Explorer ETW Collector Service v seznamu služeb. Klikněte na něj pravým tlačítkem a vyberte Start z kontextové nabídky.
- Dále otevřete Správce úloh. Klikněte pravým tlačítkem na prázdné místo na hlavním panelu a vyberte Správce úloh z kontextové nabídky.
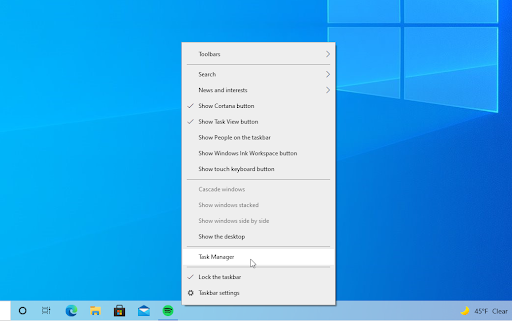
- Přepněte na Podrobnosti kartu a najděte explorer.exe proces a poté na něj klikněte pravým tlačítkem. Vybrat Ukončit úlohu z kontextové nabídky. Tím se zcela zavře Průzkumník Windows.
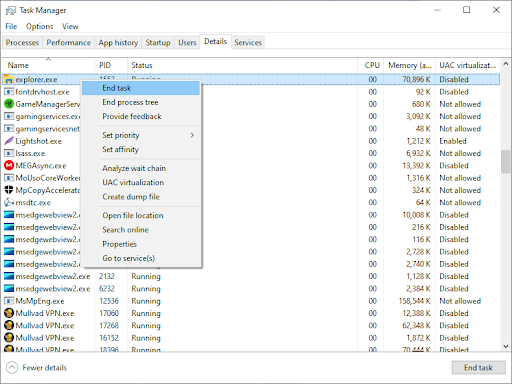
- Po ukončení procesu si můžete všimnout, že se váš systém mění, například zmizí hlavní panel. To je normální. Chcete-li restartovat Průzkumníka Windows, klepněte na Soubor v levém horním rohu a vyberte Spusťte novou úlohu .
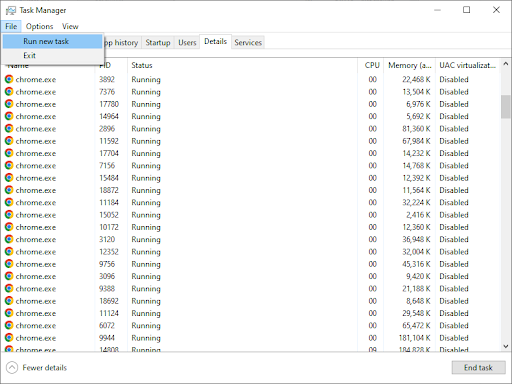
- Vepište ' badatel “ a stiskněte OK knoflík.
Průzkumník Windows se po dokončení tohoto postupu restartuje a vše by mělo fungovat podle očekávání.
Metoda 7. Obnovte výchozí aplikace
Pokud se vám stále zobrazuje chyba třídy explorer.exe není zaregistrována, můžete zkusit resetovat výchozí aplikace. To může vyřešit problém, pokud je chyba explorer.exe způsobena tím, že výchozí aplikace nefunguje správně.
Chcete-li obnovit výchozí aplikace, proveďte následující kroky:
- zmáčkni Okna + S klávesami na klávesnici vyvolejte vyhledávací nástroj a poté vyhledejte „ PowerShell .“
- Klikněte pravým tlačítkem na Windows PowerShell z výsledků vyhledávání a poté vyberte Spustit jako administrátor .
- Pokud se zobrazí výzva, klepněte na tlačítko Ano aby PowerShell mohl provádět změny na vašem zařízení.
- Jakmile je aplikace otevřena, zkopírujte a vložte do ní následující skript a poté jej spusťte stisknutím klávesy Enter na klávesnici:
Get-AppXPackage -AllUsers | Foreach {Add-AppxPackage -DisableDevelopmentMode -Register “$($_.InstallLocation)AppXManifest.xml”}
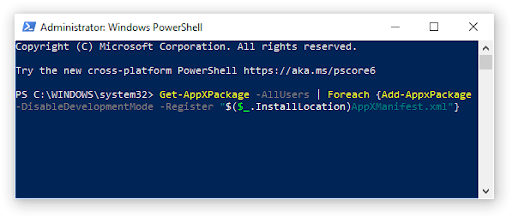
- Po dokončení procesu opětovné registrace aplikací pro Windows zkuste znovu použít aplikaci Kalkulačka.
Závěrečné myšlenky
To je vše: vše, co potřebujete vědět o chybě třídy Explorer.exe není registrována a proč k ní dochází. Děkuji za přečtení!
Nyní bychom vám to rádi vrátili.
Pokud máte nějaké otázky nezodpovězené nebo problémy, které jste nevyřešili, neváhejte se obrátit na náš tým odborníků.
Sledujte naše Blog a Centrum nápovědy pro více skvělé články, jako je tento, přihlaste se k odběru našeho newsletteru níže. Získáte také předběžný přístup k našim blogovým příspěvkům, propagačním akcím a slevovým kódům.
aplikace Microsoft Word neodpovídá mac
Doporučené články
» Jak opravit, že Průzkumník Windows nereaguje v systému Windows 10
» Jak povolit tmavý režim v Průzkumníku souborů Windows 10
» 11 metod, jak opravit, že Průzkumník Windows neustále padá
Neváhejte dosáhnout s dotazy nebo požadavky, které byste rádi pokryli.


