Pokud používáte Výhled pro svůj hlavní e-mailový účet a mít Android nebo Samsung chytré zařízení, nastavení mobilního e-mailu je snazší, než si možná myslíte. Tato příručka vám v několika jednoduchých krocích ukáže, jak na to.
Před čtením si však pamatujte - v závislosti na vašem zařízení může vaše e-mailová aplikace vypadat trochu jinak, než jak je popsáno v těchto pokynech.
Jak nastavit aplikaci Gmail na (zařízení Android)
Pokud je váš telefon nebo chytré zařízení Android, bude pravděpodobně vaše výchozí e-mailová aplikace Gmail - ale to neznamená, že potřebujete Účet Gmail používat to. Můžete snadno mít přístup k vašemu Outlook účet prostřednictvím aplikace.
Krok 1:
Otevři Aplikace Gmail výběrem ikony na obrazovce. Pak jděte do nabídka aplikace , vyberte Nastavení a pak Přidat účet . Uvidíte různé možnosti e-mailového serveru . Vybrat Výměna a Office 365.
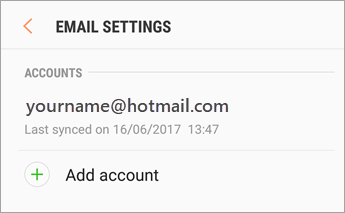
váš spouštěcí disk je téměř plný
Zde buďte opatrní - v seznamu uvidíte dvě ikony aplikace Outlook. Ujistěte se, že jste vybrali ' Exchange a Office 365 „a ne „Outlook, Hotmail a Live“ . Tato možnost vám neumožňuje synchronizovat kontakty, kalendář a další aplikace prostřednictvím Outlooku.

Krok 2:
Zadejte svou e-mailovou adresu a Heslo.

Krok 3:
Pokud máte Účet Office 365 , můžete být přesměrováni na stránku nastavení serveru. Pokud jste, vše, co musíte udělat, je změnit server na outlook.office365.com . Poté budete moci pokračovat v dalších krocích.
Pokud máte účet Exchange nebo jiný typ Outlooku (kromě Outlook.com), je možné, že budete muset s poskytovatelem IT promluvit o nastavení serveru a od tohoto okamžiku nastavit svůj účet ručně.
Krok 4:
Pravděpodobně nějaké uvidíte výzvy na obrazovce . Ty se mají upravit bezpečnostní nastavení a udělit povolení k synchronizaci do vašeho zařízení. Postupujte podle zobrazených pokynů.
V tomto okamžiku, pokud máte účet Office 365 prostřednictvím své práce nebo univerzity, můžete být přesměrován na web vaší instituce nebo se zobrazí výzva k udělení vzdáleného přístupu. Pokud je to tak, vyberte možnost OK.
Krok 5:
Váš e-mail by měl být nastavit hned. Otevřete doručenou poštu a zkontrolujte, zda jste obdrželi e-mail, který čte K synchronizaci Emai je nutná akce l. Pokud tato zpráva není ve vaší doručené poště, měly by se vaše e-maily synchronizovat.
Pokud je zpráva ve vaší doručené poště, otevřete ji a uvidíte dvě možnosti: Získejte Outlook pro Android a Místo toho použijte jinou aplikaci Mail . Vyberte druhou možnost a vaše e-maily by se měly začít synchronizovat odtud.
Krok 6:
Zkontrolujte svá oznámení tahem dolů na horní liště na domovské obrazovce. Může se zobrazit malé oznámení z Gmailu, které říká Nelze synchronizovat kalendář a kontakty.
Pokud se zobrazí, vše, co musíte udělat, je otevřít oznámení a po zobrazení výzvy povolit.
stáhnout nástroj pro vytváření médií Windows 10
To by mělo stačit! Zkontrolujte, zda se vaše e-maily a kontakty a kalendář synchronizují v zařízení Android. Pokud potíže přetrvávají, zkuste si promluvit s výrobcem.
Pro aplikaci Samsung Email (zařízení Samsung)
Pokud máte smartphone nebo tablet Samsung, pravděpodobně máte Aplikace Samsung Email předinstalovaný. Podobně jako v Gmailu je vše, co musíte udělat, provést synchronizaci účtu Outlook s několika kroky.
Krok 1:
Otevři Aplikace Samsung Email výběrem ikony na domovské obrazovce. Nebo přejděte do obchodu s aplikacemi a zjistěte, zda je aplikace schopna aktualizovat před vámi synchronizace .
Měla by se zobrazit možnost Přidat účet jakmile aplikaci otevřete. Pokud ne, přejděte do svého nastavení , a tam jej budete moci vybrat.
Krok 2:
Vložte své emailová adresa a vaše heslo, pak stiskněte přihlásit se. Odtud budete pravděpodobně přesměrováni přímo na řadu oprávnění.
smazat prázdnou stránku v dokumentech Google
Krok 3:
Na některých zařízeních můžete mít možnost vybrat si svůj Typ účtu . Ujistěte se, že jste si vybrali Microsoft Exchange Activesync před pokračováním v dalších krocích.
Krok 4:
Budete muset potvrdit několik oprávnění a nastavení - to je jen proto, aby vaše zařízení mohlo synchronizovat s vaším účtem. Vybrat Ano nebo dobře na všechny z nich.
Krok 5:
V některých případech jeden z nich nastavení v kroku výše vám umožní nastavení dvoustupňové ověření - pokud se rozhodnete, budete nyní přesměrováni na druhý postup ověření.
Pokud ne, vaše zařízení by mělo být synchronizace . Nebuďte příliš netrpěliví - může to nějakou dobu trvat. S největší pravděpodobností uvidíte oznámení, když se váš e-mail, kontakty a kalendář začaly synchronizovat.
Krok 6:
Můžete obdržet e-mail s oznámením, že k synchronizaci je třeba provést další akci. Pokud tak učiníte, je to jen proto, abyste si stáhli soubor Aplikace Outlook .
Otevřete jej a vyberte Místo toho použijte jinou aplikaci Mail - to by mělo stačit.
Poté byste měli být dobří! Nezapomeňte zkontrolovat, zda se váš kalendář a kontakty začaly synchronizovat.
Pokud hledáte softwarovou společnost, které můžete důvěřovat pro její integritu a čestné obchodní praktiky, nehledejte nic jiného než . Jsme certifikovaným partnerem společnosti Microsoft a společností BBB Accredited Business, která se stará o to, aby našim zákazníkům přinesla spolehlivé a uspokojivé zkušenosti se softwarovými produkty, které potřebují. Budeme s vámi před, během a po všech prodejích.
To je naše 360stupňová záruka softwaru. Tak na co čekáš? Zavolejte nám ještě dnes na +187 315 1713 nebo pošlete e-mail na adresu sales@softwarekeep.com. Také nás můžete kontaktovat prostřednictvím živého chatu.


