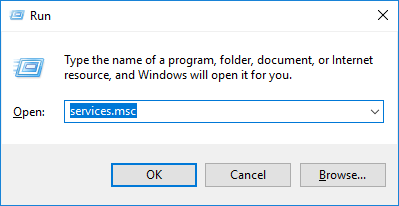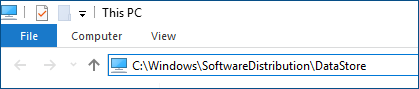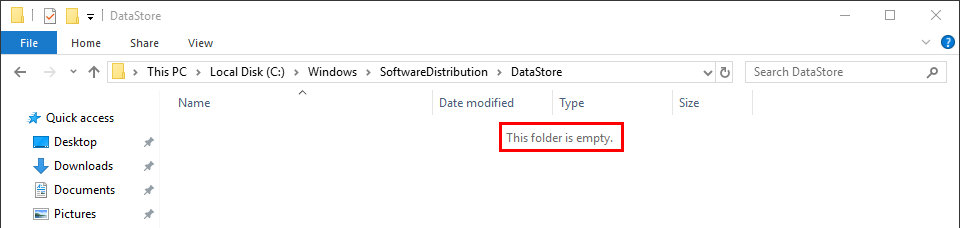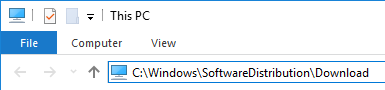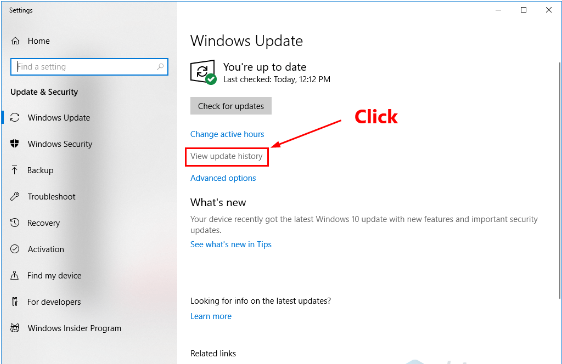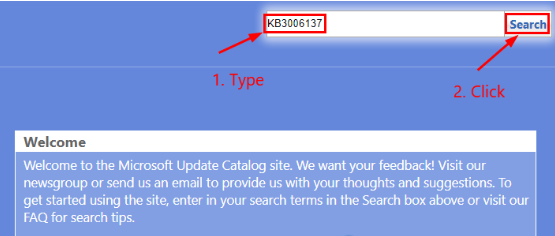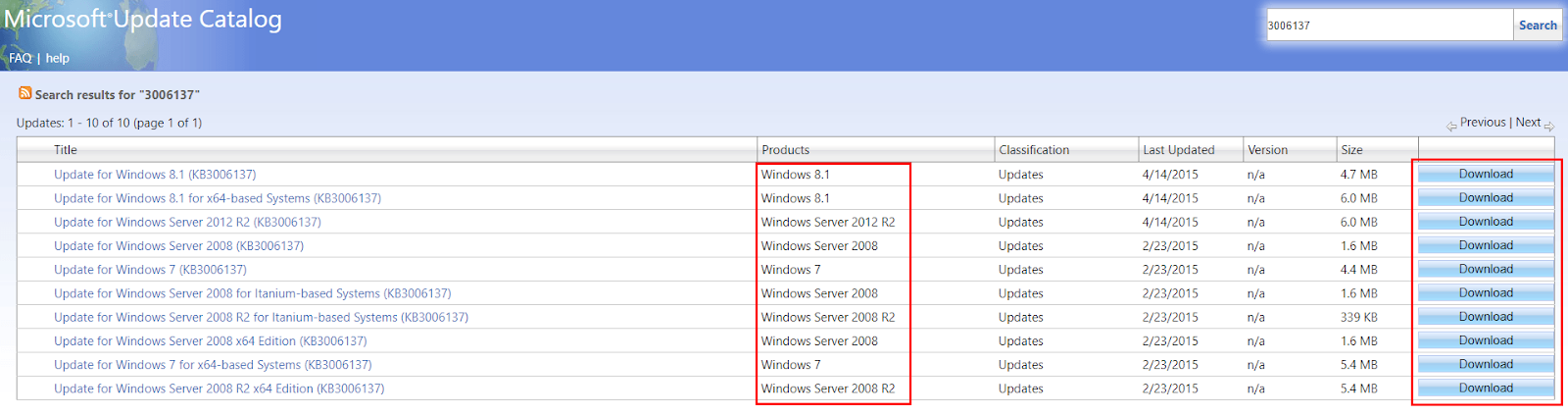Zjištěná potenciální chyba databáze aktualizace systému Windows se stala běžnou, jak uvádí řada Uživatelé Windows 10 .Tato chyba poskytuje uživatelům nepříjemné zkušenosti s Windows Update a ve většině případů může zabránit instalaci aktualizací. V některých případech může dokonce zabránit tomu, aby Poradce při potížích se službou Windows Update fungoval správně.

Tento článek popisuje, co znamená zjištěná chyba databáze s aktualizací systému Windows, co ji způsobuje a jak ji vyřešit.
Doporučené čtení: Nelze dosáhnout aktivačních serverů Windows
Co je zjištěna potenciální chyba databáze aktualizace systému Windows?
Uživatelům se při provádění aktualizací systému Windows několikrát zobrazuje potenciální chyba databáze Windows Update. Obvykle to poukazuje na problémy nebo selhání operačního systému Windows.
aktualizaci systému Windows 10 se nepodařilo nainstalovat
Použití se však může během několika procesů týkajících se aktualizací systému Windows setkat s hlášením Potenciální chyba aktualizace databáze systému Windows. Například
- Pokud používáte Poradce při potížích se službou Windows Update k automatickému řešení některých problémů se službou Windows Update
- Když vyberete několik dalších funkcí opravy počítače, například Opravit Windows Update, Opravit poškození databáze Windows Update nebo Opravit součásti Windows Update.
- Při aktualizaci operačního systému Windows
- Když instalujete Windows Update ručně
Když uvidíte potenciální zjištěnou chybu databáze aktualizace systému Windows, můžete také narazit na různé kódy nebo někdy vůbec žádný kód. Jejich řešení jsou však stejná, jak budou uvedena v tomto článku.
Co způsobuje zjištěnou potenciální chybu databáze aktualizace systému Windows
Jak bylo uvedeno výše, tato chyba souvisí se službou Windows Update a jejími součástmi a může se vyskytnout několikrát. Může existovat mnoho možných příčin této chyby, včetně
- Poškozený systém rescistires
- Malware nebo virová infekce
- Softwarové chyby
- Zastaralé ovladače hardwaru
- Špatné / nestabilní připojení k síti
- Mezipaměť Windows Update je plná.
- Používání poškozeného nebo pirátského klíče operačního systému Windows
Poznámka: Ačkoli je tato chybová zpráva často předchůdcem většího „počítačového dramatu“, neměli byste si dělat starosti. Můžete to opravit a pokračovat v normální práci na počítači.
Jak opravit potenciální chybu databáze aktualizace systému Windows zjištěnou v systému Windows 10
Mnoho uživatelů je často unaveno, když narazí na potenciální chybovou zprávu s aktualizací databáze systému Windows. K vyřešení této chyby můžete použít následující řešení:
Předběžná řešení
Než se pustíte do technických řešení potenciální chybové zprávy s chybou databáze s aktualizací systému Windows, zkuste problém vyřešit pomocí následujících řešení
- Vylepšete síťový router a problém vyřešte, pokud se týkal sítě. Nestabilní síť může někdy zabránit aktualizacím systému Windows v úspěšném stažení nebo instalaci.
- Naskenujte svůj počítač pomocí kvalitního antivirového softwaru. Je známo, že malware a virové infekce způsobují mnoho počítačových chyb. Prohledání počítače pomůže odstranit veškerý malware nebo virus, které mohou chybu způsobovat.
- Někdy můžete dočasně deaktivovat antivirový software, některý vysoce citlivý antivirový software jiného výrobce může označit některé součásti služby Windows Update a způsobit chyby. Antivirový software můžete dočasně deaktivovat, dokud aktivitu neskončíte.
Pokud tato řešení nefungují, můžete provést následující kroky a opravit zjištěnou chybu databáze aktualizace systému Windows.
Oprava č. 1: Spusťte počítač v nouzovém režimu
Zavedení počítače v nouzovém režimu umožňuje spustit počítač pouze se základními aplikacemi během spuštění systému Windows. Windows se spustí a běží pouze na nejstabilnějších ovladačích. Během spuštění systému Windows se navíc nespustí nepodstatné procesy, které mohou způsobit chybu. Tímto způsobem můžete vyhledat a deaktivovat vedlejší součásti, které jsou pravděpodobnými příčinami chybové zprávy.
Spuštění počítače v nouzovém režimu:
- Klikněte na ikonu Start tlačítko> Vyberte ikonu Ikona napájení .
- zmáčkni Klávesa Shift dolů a klikněte na Restartovat .
- V nové nabídce vyberte Odstraňte problém > Pokročilé možnosti > Nastavení spouštění .
- Klikněte na Restartovat.
- Počítač se restartuje a nabídne vám nabídku— vyberte možnost 4 Povolit bezpečný režim (nebo možnost 5 pro výběr nouzového režimu se sítí).
V nouzovém režimu můžete znovu spustit antimalwarový software a odstranit některý obtížný malware nebo odinstalovat jakoukoli nedávno nainstalovanou aktualizaci systému Windows, která může způsobit poruchu systému Windows. Po dokončení restartujte počítač normálně a zkontrolujte, zda se stále zobrazuje chybová zpráva.
Oprava č. 2: Restartujte služby Windows Update a vymažte dočasné soubory Windows Update
Mnoho uživatelů uvedlo, že k této chybě často dochází, když se službou Windows Update něco není v pořádku. Chyba může být vyřešena restartováním nebo resetováním služby Windows Update. Zde je postup, jak obnovit služby Windows Update:
- lis Vyhrává logo + R. společně otevřete dialogové okno Spustit.
- Dále zadejte services.ms c> poté stiskněte Enter otevřete služby Windows.
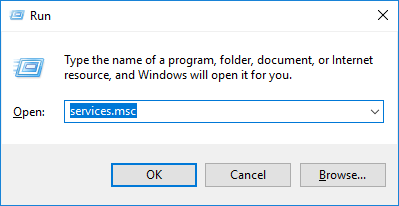
- Lokalizovat Windows Updat a> Klikněte pravým tlačítkem myši > vyberte Stop pokud se zobrazuje, je aktuální stav Běh . Pokud však aktuální stav služby Windows Update není spuštěn, můžete tento krok přeskočit.
- Nyní znovu stiskněte Vyhrává klávesa s logem + E. otevřít Prozkoumat soubor r.
- Zkopírujte tuto cestu: C: Windows SoftwareDistribution DataStore > a poté jej vložte do adresy Průzkumníka souborů ba r> a stiskněte Enter . Tato cesta vás zavede do složky DataStore.
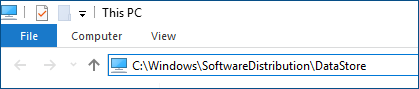
- lis Ctrl + A > poté stiskněte Vymazat odstranit všechny složky a soubory ve složce DataStore.
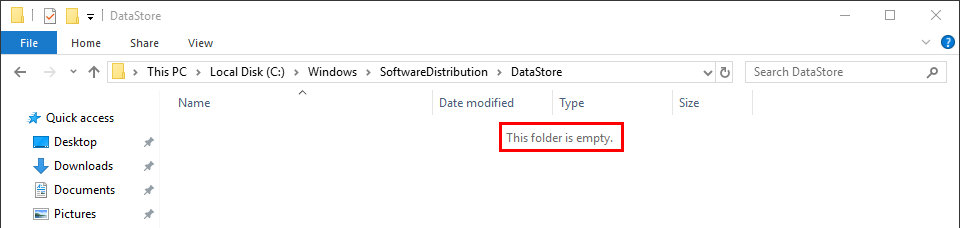
- Nyní otevřete Stažení softwaru složku. Zkopírujte tuto cestu C: Windows SoftwareDistribution Download > a vložte jej do Adresní řádek Průzkumníka souborů > a poté stiskněte Enter .
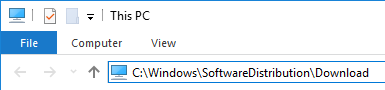
- lis Ctrl + A > poté stiskněte Vymazat odstranit všechny složky a soubory ve složce Stáhnout.
- Nyní restartujte služby Windows Update. Vraťte se zpět do Služby okno> klikněte pravým tlačítkem myši na Aktualizace systému Windows jedl> pak vyberte Start .
Po dokončení zkuste znovu provést Windows Update a zjistěte, zda se stále setkáváte s potenciální zprávou o zjištěné chybě databáze s aktualizací systému Windows.
Oprava č. 3: Opravte nebo opravte poškozené systémové soubory
Poškozené systémové soubory jsou jednou z klíčových příčin zprávy o detekci chyby databáze s aktualizací systému Windows. Jejich oprava vám pomůže opravit chybu a vrátit počítač zpět do normálu.
Budete používat oba Kontrola systémových souborů (SFC) a Deployment Image Service (DISM) „Vestavěné nástroje WIndows k opravě této chyby prostřednictvím příkazového řádku.
Otevření příkazového řádku:
- Otevřeno Hledání v systému Windows a zadejte cmd
- Vybrat Spustit jako správce r otevřete zvýšený příkazový řádek
- Na příkazovém řádku se zvýšenými oprávněními zadejte nebo zkopírujte a vložte následující příkazy a po každém příkazu stiskněte klávesu Enter. Budete muset vyhledat zdraví počítače, najít poškozené soubory a všechny je opravit pomocí nástroje DISM.
DISM / Online / Vyčištění obrazu / skenování
Dism / Online / Cleanup-Image / CheckHealth
Dism / Online / Cleanup-Image / RestoreHealt h - Poznámka: budete potřebovat stabilní připojení k internetu. Kromě toho může nástroj DISM selhat, pokud dojde k poškození klienta Windows Update.
- Zavřete příkazový řádek a po dokončení procesu DISM jej znovu otevřete.
- Dále proveďte skenování SFC, abyste zkontrolovali a opravili další chyby, které nástroj DISM mohl vynechat. Zadejte (nebo zkopírujte a vložte) tento příkaz a stiskněte klávesu enter
sfc / scannow (Zajistěte, aby mezi sfc a lomítkem byla mezera)
Dokončení skenování DISM může nějakou dobu trvat. Trváte tedy trpělivě, dokud nebude proces dokončen, poté ukončete příkazový řádek a zkuste provést Windows Update znovu.
Oprava č. 4: Ruční stažení aktualizací z katalogu Microsoft Update
Pokud problém se zjištěnou chybou databáze s aktualizací systému Windows přetrvává, můžete si aktualizace stáhnout ručně z katalogu Microsoft Update a nainstalovat je ručně do počítače. Mnoho uživatelů uvedlo, že toto řešení fungovalo.
- Otevřete Windows Update: Stiskněte logo vítězství> potom zadejte Windows Update > poté stiskněte Enter .
- Zkontrolovat Aktualizace nemůžete nainstalovat: Klikněte na Zobrazit historii .
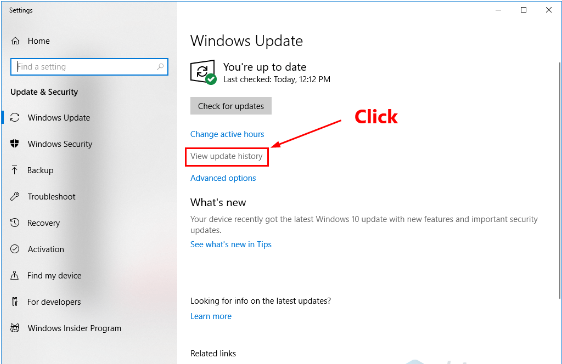
- Poznamenejte si kód aktualizací, které se nepodařilo nainstalovat, například KB3006137.
- Otevři příkazový řádek > zadejte tento příkaz systémová informace > pak Stiskněte Ente r pro zobrazení typu vašeho systému.
Poznámka: Počítač s procesorem X64 znamená, že váš operační systém Windows je 64bitový počítač s procesorem X86, což znamená, že váš operační systém Windows je 32bitový. - Nyní přejděte na Katalog Microsoft Update oficiální webové stránky.
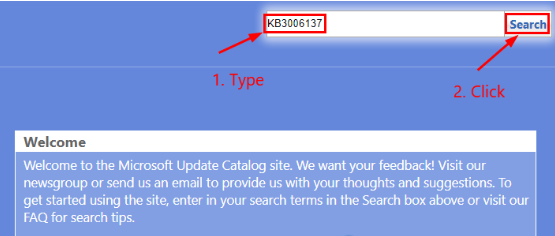
- Dále zadejte aktualizační kód, který chcete nainstalovat nebo stáhnout, například KB3006137> a poté stiskněte klávesu Enter nebo klikněte na Hledat.
- Jakmile se zobrazí výsledky hledání, vyberte správnou aktualizaci pro váš operační systém Windows> poté klikněte na Stáhnout.
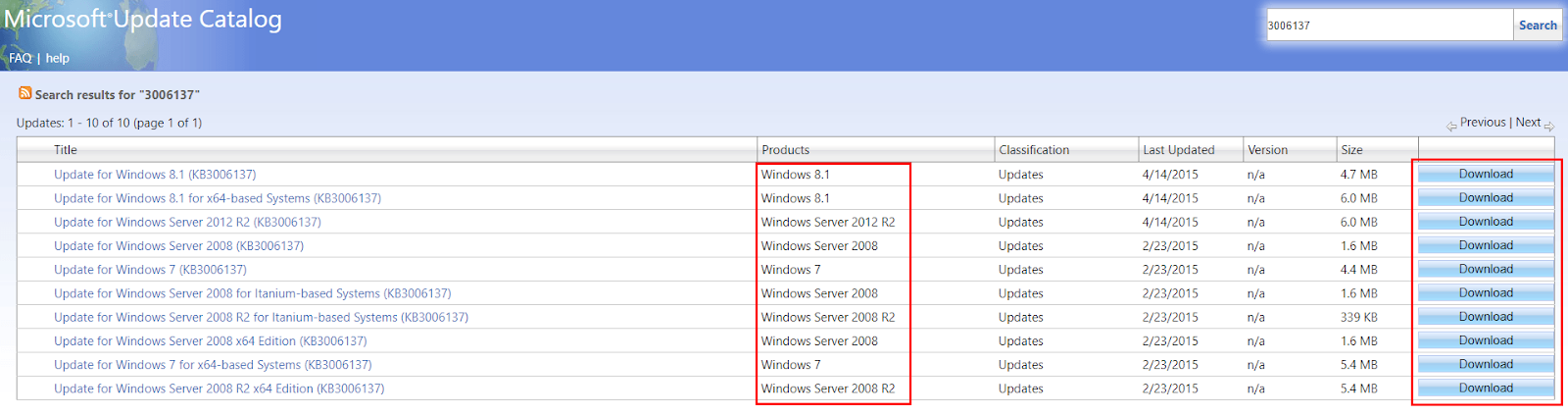
- Otevře se okno s odkazem, kliknutím na odkaz zahájíte stahování.
- Jakmile se soubor stáhne, poklepejte na něj a podle pokynů na obrazovce nainstalujte aktualizaci systému Windows.
Jakmile je aktualizace nainstalována, neuvidí se zpráva o potenciální chybě aktualizace databáze systému Windows.
Balení
Věříme, že vám tento kurz pomohl naučit se, jak opravit potenciální chybovou zprávu s chybou databáze s aktualizací systému Windows. Pokud vás tento článek bavil, sdělte jej svým přátelům, kolegům a rodině. Vraťte se k nám a získejte více informativních článků týkajících se produktivity a moderní technologie!
Pokud potřebujete další pomoc, obraťte se na náš tým zákaznických služeb, který je vám k dispozici 24/7 a pomůže vám.
Máme také propagační akce, nabídky a slevy na naše produkty za nejlepší cenu. Chcete dostávat tyto skvělé nabídky? Přihlaste se k odběru našeho zpravodaje zadáním níže uvedené e-mailové adresy! Dostávejte do své schránky nejnovější technologické novinky a jako první si přečtěte naše tipy, jak zvýšit produktivitu.
Mohlo by se vám také líbit
> Co systém přeruší a jak to opravit
> Jak zkontrolovat ovlivnění programů a ovladačů při obnovení systému
> Jak opravit plné využití disku Sedlauncher.exe v systému Windows 10