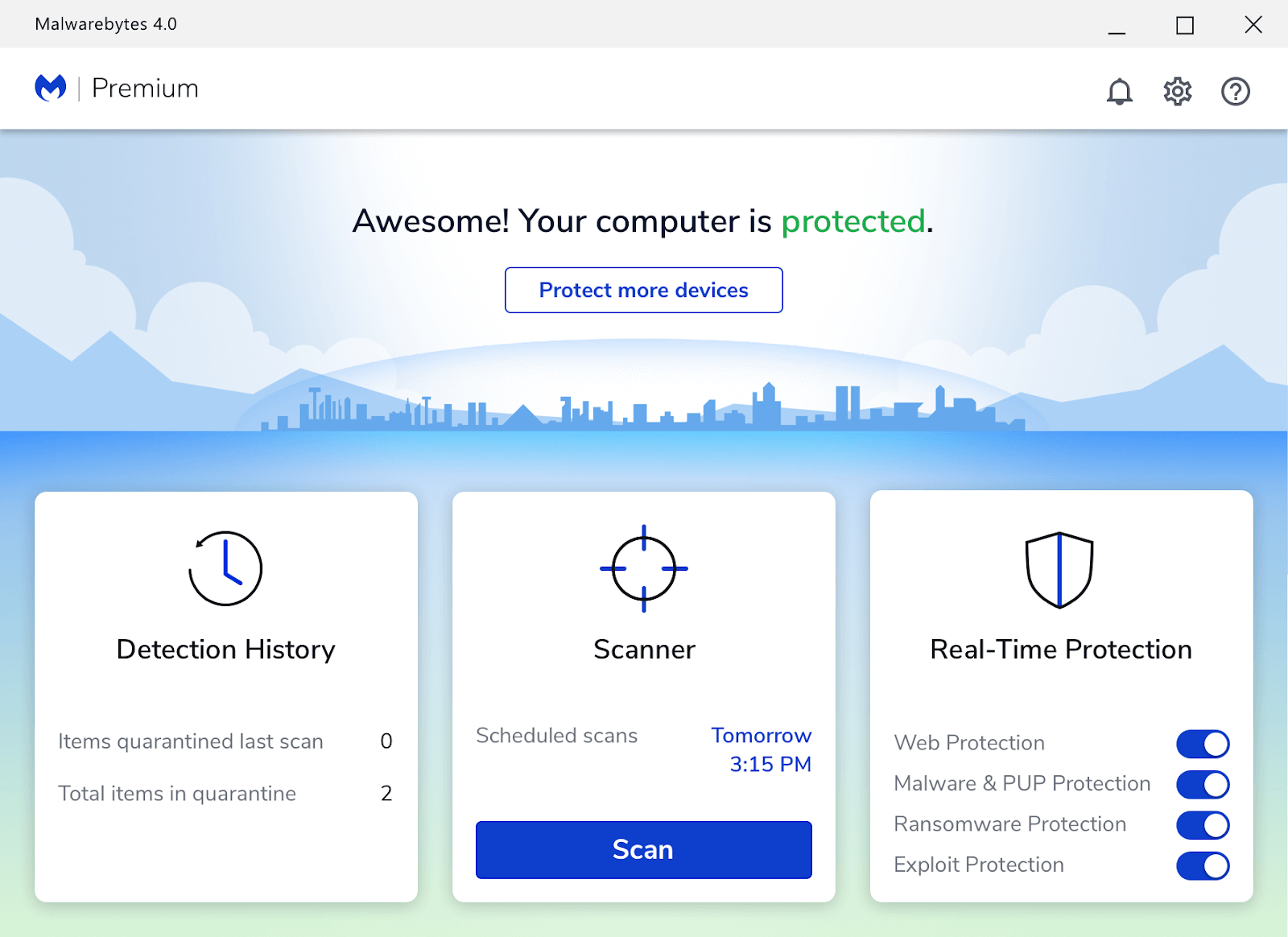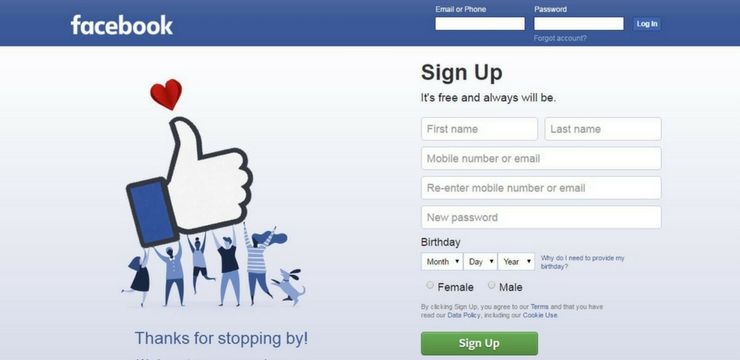Balíčky jazykových doplňků vám umožňují měnit Office jazyk zobrazení , včetně části nápovědy. Přidávají také nástroje kontroly pravopisu, jako je kontrola pravopisu, ve zvoleném novém jazyce.
Jazykové balíčky se dříve prodávaly samostatně, ale dnes je lze stáhnout přímo z Microsoft zdarma .

Pro zajištění čisté instalace jazykový balíček , měli byste se nejprve ujistit, že jsou nejprve nainstalovány všechny vaše aplikace Office a poté nainstalovat jazykovou sadu. Pokud se pokusíte nainstalovat aplikace Office po instalaci jazykové sady, může se zobrazit chybová zpráva.
Některé jazykové sady příslušenství mohou mít částečná lokalizace . To znamená, že některé části Office se mohou i nadále zobrazovat v původním jazyce vašeho produktu Office, zbytek v novém jazyce z balíčku příslušenství.
Stáhněte si a nainstalujte jazykové sady příslušenství
Krok 1 : Zkontrolujte, kterou verzi a vydání Office používáte.
- Otevřete libovolnou aplikaci Office, například Word, a klikněte na ikonu Soubor kartu z řádku nabídek v horní části okna.
- Vybrat Účet nebo Pomoc a podívej se pod Informace o produktu . Zde uvidíte, jakou verzi Office máte.
- Chcete-li zkontrolovat, zda se jedná o 32bitovou nebo 64bitovou edici, klikněte na ikonu O aplikaci Word sekce, která vám ukáže více informací
Krok 2 : Stáhněte si balíčky jazykových doplňkůpřímo od společnosti Microsoft. Stačí vybrat jazyk, který potřebujete pro verzi a vydání Office, které používáte
Krok 3 : Nainstalujte jazykovou sadu příslušenství. Otevřete a spusťte instalační soubor jazykové sady a postupujte podle pokynů
Krok 4: Po instalaci jazykové sady příslušenství musíte nakonfigurovat Office pro nové jazykové předvolby.
- Otevřete libovolnou aplikaci Office, například Word, a klikněte na ikonu Soubor kartu z řádku nabídek v horní části okna.
- Vybrat Možnosti a pak Jazyk .
- Podívejte se do seznamu pod Vyberte možnost Úpravy jazyků pro jazyk, který jste nainstalovali. Zkontrolovat Proofing sloupec a zkontrolujte, zda balíček obsahuje nástroje kontroly pravopisu
- Nakonec pod Vyberte jazyk zobrazení , můžete změnit výchozí zobrazení jazyka Office a nastavení nápovědy na preferovaný jazyk
Krok 5 : Restartujte všechny své aplikace Office a je dobré jít ve vybraném novém jazyce!
Používání jazykových balíčků příslušenství s novými aplikacemi Office
Nezapomeňte, že pokud chcete jazykovou sadu použít s novou aplikací Office, kterou jste právě zakoupili, budete ji muset odinstalovat a po instalaci nové aplikace ji znovu nainstalovat.
Krok 1 : Ujisti se odstranit všechny nové Kancelářský jazyk verze vytvořené jazykovou sadou pro všechny vaše aktuální aplikace Office, ponechávající pouze původní verzi a kopii Office.
Krok 2 : Nainstalujte si novou aplikaci Office. Ujistěte se, že vaše nová aplikace je v stejný jazyk jako svůj původní produkt Office.
Krok 3: Přeinstalujte jazykový balíček podle výše uvedených pokynů. Váš zvolený jazyk se nyní také nainstaluje pro novou aplikaci spolu s ostatními, které jste měli dříve.
Pokud hledáte softwarovou společnost, které můžete důvěřovat pro její integritu a poctivé obchodní praktiky, nehledejte nic jiného než . Jsme Microsoft Certified Partner a BBB Accredited Business, kterému záleží na tom, abychom našim zákazníkům přinesli spolehlivé a uspokojivé zkušenosti s potřebnými softwarovými produkty. Budeme s vámi před, během a po všech prodejích.
To je naše 360stupňová záruka softwaru. Tak na co čekáš? Zavolejte nám ještě dnes na +187 315 1713 nebo pošlete e-mail na adresu sales@softwarekeep.com. Rovněž nás můžete kontaktovat prostřednictvím živého chatu.