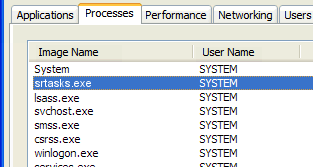Máte problémy s TrustedInstaller ve Windows 10? V tomto článku se dozvíte, co je TrustedInstaller, jak jej odstranit a jak opravit TrustedInstaller vysoké využití CPU problémy.

Windows 10 se skládá ze stovek komponent, které se všechny spojují, aby poskytovaly dobré uživatelské prostředí. V některých případech se však tyto složky mohou zdát spíše bolestí hlavy než požehnáním. Nedávno se mnozí připojili online, aby se podělili o své zkušenosti a nahlásili problémy s komponentou nazvanou TrustedInstaller.
Mnoho uživatelů vyjádřilo svou frustraci z toho, že jim TrustedInstaller nedovolil odstranit nebo upravit soubory v některých umístěních systému. V některých případech TrustedInstaller využívá velké zdroje CPU a zpomaluje počítač.
V tomto příspěvku se dozvíte, co je TrustedInstaller a jak opravit nebo odebrat TrustedInstaller ve Windows 10.
Co je TrustedInstaller ve Windows 10?
TrustedInstaller je součást instalačního programu modulů systému Windows, která vám pomáhá instalovat, upravovat a odstraňovat aktualizace a další součásti systému Windows. Je to v podstatě vestavěný skrytý „uživatelský účet“ ve Windows 10, stejně jako Windows 8 a Windows 7 .

„Vlastní“ některé vaše systémové soubory, jako jsou různé soubory ve složce Program Files a složce Windows. To samo o sobě nezpůsobuje mnoho problémů, ale někteří uživatelé byli otráveni komponentou, která jim blokovala úpravy nebo mazání některých složek a souborů.
Například při pokusu o přejmenování složky můžete narazit na následující chybu: „K provádění změn v této složce vyžadujete oprávnění od TrustedInstaller“. Možná si myslíte, že nemůžete nic udělat, abyste to napravili, protože TrustedInstaller není skutečný uživatel. Máme však několik řešení a metod, které vám pomohou.
Mám odebrat TrustedInstaller?
Ne, TrustedInstaller byste neměli za žádných okolností odstraňovat. TrustedInstaller není malware a nemůže poškodit váš počítač jinak, než že způsobí spotřebu CPU.
Je to nezbytná součást vašeho operačního systému, která je zodpovědná za zpracování složitých operací v rámci Windows 10. Bez ní bude váš systém poškozen, často neopravitelný. Pokud vám někdo řekne, abyste odstranili TrustedInstaller, neposlouchejte jeho pokyny.
Pokud požadujete přístup k systémovým souborům, místo odebrání TrustedInstaller můžete převzít vlastnictví souborů a složek. Toto je zcela bezpečný způsob, jak obejít ochranu TrustedInstaller, pokud budete mít na paměti, jaké soubory můžete a které nemůžete upravovat.
Windows 8 není nainstalováno žádné výstupní zvukové zařízení
Jak převzít vlastnictví vašich souborů
I když účet TrustedInstaller vlastní vaše systémové soubory, je možné je znovu získat, pokud je chcete upravit. Počítejte s tím, že modul vám často brání ve způsobování problémů. Pokud například přejmenujete složku System32, váš operační systém přestane fungovat. TrustedInstaller vám zablokuje přejmenování této složky, aby nedošlo k poškození.
Varování : V těchto krocích pokračujte pouze v případě, že jste pokročilý uživatel a víte, co děláte. Důrazně doporučujeme vytvořit bod obnovení systému a zálohovat důležité soubory před úpravou jakékoli systémové složky.
- Otevři Průzkumník souborů . To lze provést kliknutím na ikonu Průzkumníka na hlavním panelu nebo stisknutím tlačítka Okna + A klávesy na klávesnici.
- Vyhledejte soubor nebo složku, kterou chcete převzít do vlastnictví. Klikněte na něj pravým tlačítkem a vyberte Vlastnosti z kontextové nabídky.

- Objeví se nové okno. Zde přepněte na Bezpečnostní a poté klikněte na Pokročilý pro přístup ke speciálním oprávněním a nastavením.

- Klikněte na Změna vedle aktuálního vlastníka složky nebo souboru, kterým by měl být TrustedInstaller. K tomu budete potřebovat oprávnění správce.

- Do pole zadejte Administrators Zadejte název objektu, který chcete vybrat pole a poté klikněte na Zkontrolujte jména knoflík. Systém by měl automaticky zadat celé jméno. Až budete hotovi, klikněte na OK knoflík.

- Ujistěte se, že jste zaškrtli vedle Nahradit vlastníka u subkontejnerů a objektů volba. Tím se úprava použije na všechny soubory a složky v hlavním souboru.

- Poté vyberte vybranou skupinu a klikněte na Upravit knoflík. Mělo by se otevřít nové okno.

- Klikněte na Vyberte ředitele a vyberte si Správci skupiny jako v kroku 5. Zaškrtněte vedle Plná kontrola možnost udělit správcům plná oprávnění ke složce a jejím souborům.

- Klikněte na OK stiskněte dvakrát pro uložení změn a opuštění okna pokročilých vlastností. Nyní byste měli být schopni pracovat se složkou a/nebo soubory, které jste dříve nemohli smazat nebo upravit.
Opakujte tyto kroky pro všechny další složky a/nebo soubory, které chcete upravit. Nyní byste měli být schopni upravovat a mazat systémové soubory. Pokud máte pocit, že tyto kroky často potřebujete opakovat, důrazně doporučujeme podívat se na stažení souboru .reg, který do kontextové nabídky po kliknutí pravým tlačítkem přidá možnost „Převzít vlastnictví“.
Jak opravit poškození TrustedInstaller a vysoké využití CPU
V některých případech může dojít k poškození služby nebo účtu TrustedInstaller. To může vést k mnoha problémům, zejména proto, že účet je vázán na systémové soubory. Pokud si myslíte, že TrustedInstaller využívá příliš mnoho CPU nebo byl poškozen, opravte to podle níže uvedených metod.
Tato poškození mohou být způsobena náhlým vypnutím, novou aktualizací systému Windows nebo napadením škodlivým softwarem. Chcete-li zajistit, aby byly vaše soubory v bezpečí, použijte antivirovou aplikaci, např Kaspersky Antivirus 2021 .
Metoda 1. Spusťte nástroj Kontrola systémových souborů (SFC Scan)
The Kontrola systémových souborů (SFC) je nástroj pro odstraňování problémů, který je ve výchozím nastavení k dispozici ve Windows 10. Je schopen automaticky detekovat poškozené systémové soubory a opravit je do funkčního stavu. Skenování SFC můžete použít k případné opravě jakéhokoli poškození pomocí účtu TrustedInstaller.
- Otevřete vyhledávací panel na hlavním panelu kliknutím na ikonu lupy. Můžete to také vyvolat pomocí Okna + S klávesová zkratka.
- Vepište Příkazový řádek . Až to uvidíte ve výsledcích, klikněte na něj pravým tlačítkem a vyberte si Spustit jako administrátor . Pokud potřebujete pomoc, podívejte se na naše Jak udělat z místního uživatele správce ve Windows 10 průvodce.

- Po zobrazení výzvy nástroje Řízení uživatelských účtů (UAC) klepněte na tlačítko Ano abyste aplikaci umožnili spustit s oprávněními správce.
- Jakmile se otevře okno Příkazový řádek, zadejte následující příkaz a stisknutím klávesy Enter jej spusťte: sfc /scannow

- Počkejte, až skenování SFC dokončí skenování počítače a opraví poškozené soubory, které najde. To může trvat dlouho; ujistěte se, že nezavřete příkazový řádek nebo nevypnete počítač.
- Po provedení příkazu restartujte zařízení.
TrustedInstaller by měl nyní fungovat tak, jak bylo zamýšleno. Pokud stále zaznamenáváte vysoké využití procesoru nebo podobné problémy související s modulem, pokračujte ve čtení.
Metoda 2. Použijte bod obnovení systému
Pokud máte pocit, že váš systém funguje špatně a Kontrola systémových souborů vám nedokáže pomoci, doporučujeme vrátit se zpět k bodu obnovení. Pokud jste vy nebo váš systém vytvořili vhodný bod obnovení, budete se k němu moci vrátit a pokračovat v používání počítače s nastavení toho času. To by mohlo opravit poškození TrustedInstaller.
- Otevřete vyhledávací panel na hlavním panelu kliknutím na ikonu lupy. Můžete to také vyvolat pomocí Okna + S klávesová zkratka.
- Vepište Obnovení systému a klikněte na Zotavení z výsledků vyhledávání. To by mělo být nahoře v kategorii Nejlepší zápas.

- Klikněte na Otevřete Obnovení systému odkaz v části Pokročilé nástroje pro obnovu.

- Chcete-li obnovit minulý bod v čase, postupujte podle pokynů na obrazovce. Bod obnovení můžete vybrat sami nebo použít doporučený bod. Ujistěte se zkontrolujte, které soubory a aplikace budou ovlivněny při obnově systému.

- Po výběru možností, se kterými jste spokojeni, klikněte na Dokončit a počkejte, až Windows 10 obnoví váš počítač.
Po dokončení procesu obnovy zkontrolujte, zda TrustedInstaller stále nezpůsobuje vysoké využití procesoru. Nevidíte zlepšení? Pokračujte ve čtení, abyste se ujistili, že váš systém není infikován škodlivým malwarem.
Metoda 3. Spusťte kontrolu malwaru
I když je to velmi nepravděpodobné, existuje malá šance, že TrustedInstaller.exe je infikován malwarem nebo že byl nahrazen škodlivým softwarem. Pokud chcete zůstat v bezpečí, doporučujeme spustit úplnou kontrolu systému na přítomnost malwaru.
Budeme používat vestavěné Windows Defender provést skenování systému, ale více zaměřené třetí strana antivirové řešení může fungovat lépe.
- Otevřete vyhledávací panel na hlavním panelu kliknutím na ikonu lupy. Můžete to také vyvolat pomocí Okna + S klávesová zkratka.
- Vepište Zabezpečení systému Windows a spusťte jej z výsledků vyhledávání.

- Přepněte na Ochrana před viry a hrozbami pomocí domovské obrazovky nebo nabídky v levém podokně. Klikněte na Možnosti skenování odkaz.

- Vybrat Úplné skenování volba. To zkontroluje každý jednotlivý soubor na všech vašich discích, aby se zajistilo, že se nemohou skrývat žádné hrozby. Mějte na paměti, že toto skenování může trvat přes 1-2 hodiny v závislosti na tom, kolik souborů máte v systému.

- Klikněte na Skenujte nyní tlačítko pro zahájení skenování. Pokud je detekována hrozba, systém Windows 10 ji automaticky přesune do karantény nebo ji zcela odstraní. Výsledky skenování si můžete prohlédnout později.
Závěrečné myšlenky
Doufáme, že vám tento příspěvek pomohl pochopit, co je TrustedInstaller ve vašem počítači a zda byste jej měli odebrat. Pokud potřebujete další pomoc, naše Centrum nápovědy nabízí stovky průvodců, které vám pomohou. Vraťte se k nám pro více informativních článků, popř být v kontaktu s našimi odborníky pro okamžitou pomoc.
Ještě jedna věc
Chcete dostávat akce, akce a slevy, abyste získali naše produkty za nejlepší cenu? Nezapomeňte se přihlásit k odběru našeho newsletteru zadáním své e-mailové adresy níže! Buďte první, kdo obdrží nejnovější zprávy do vaší schránky.
Mohlo by se vám také líbit
» Co je hostitel poskytovatele WMI? Je to bezpečné?
» Co je Microsoft Visual Studio? Kde si to můžu stáhnout?
» Co je Werfault.exe a jak jej opravit v systému Windows 10?