BSoD (modrá obrazovka smrti) je jednou z nejobávanějších chyb ve Windows a může k ní dojít z mnoha důvodů. Jednou z takových chyb BSoD, která se v poslední době objevuje stále častěji, je APC Index Mismatch, která se po výskytu chyby zobrazí jako kód APC_INDEX_MISMATCH.

Tato chyba s modrou obrazovkou způsobí, že se váš počítač zhroutí zdánlivě z ničeho nic a vy zůstanete bez přístupu k čemukoli na svém zařízení. Můžete ztratit část své práce a je možné, že ve vašem systému je hlubší problém, který chybu opakuje znovu a znovu.
Dobré zprávy? Chcete-li tento problém vyřešit a zabránit tomu, aby se v budoucnu opakoval, můžete udělat několik jednoduchých věcí!
Co je neshoda indexu APC?
Asynchronous Procedure Call (APC) je zkratka pro funkci, která při splnění specifických podmínek funguje mimo hlavní program. Mnoho chyb modré obrazovky ve výchozím nastavení ukazuje na nesoulad indexu APC, když se ve vašem počítači něco pokazí, proto existuje tolik různých příčin této chyby.
Chyba APC Index Mismatch obvykle naznačuje, že existuje nekonzistence s počtem procesů, které vstoupily a opustily oblast operací, kde program pracuje. Výsledkem je, že váš systém zaznamená pád BSOD. Toto je fakticky operační systém, který vás varuje, že není schopen spustit software bez rizika poškození stroje.
Pokud se v současné době potýkáte s havárií APC Index Mismatch BSOD, mohou vám pomoci následující opravy. Níže jsou uvedeny některé metody, které ostatní uživatelé v podobné situaci použili k vyřešení problému na jejich straně. Postupujte podle každé metody, dokud nenarazíte na takovou, která funguje pro váš konkrétní problém.
Jak opravit APC Index Mismatch ve Windows 10
Metoda 1. Zkontrolujte RAM
Chybu APC Index Mismatch může způsobit porucha hardwaru, i když o ní nemáte podezření. Pokud přetaktujete frekvence svého CPU, GPU nebo RAM a dojde k selhání BSOD, vraťte se zpět k výchozím frekvencím a zjistěte, zda to nevyřeší stabilitu systému.
Pokud je váš problém vyřešen, problém mohl být způsoben příliš velkým přetaktováním. Zkuste znovu pomalu zvyšovat frekvence, ale ne více než o pár procent najednou.
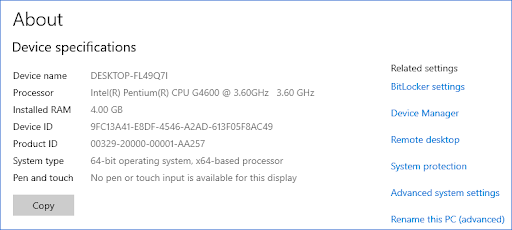
Všimněte si, že pokud si nejste jisti, zda je váš systém přetaktovaný, pravděpodobně tomu tak není a může to být problém s jedním nebo více kusy ve vnitřních součástech vašeho počítače. Můžete zkusit vyměnit RAM, CPU nebo GPU. Ale neskákej ze zbraně! Existuje také možnost, že jde o jednoduchou softwarovou chybu, jako je vadný ovladač nebo některé poškozené systémové soubory.
Před zakoupením nové počítačové komponenty vyzkoušejte následující metody, abyste zjistili, zda jste schopni vyřešit chybu APC Index Mismatch na softwarové úrovni.
Metoda 2. Aktualizujte na nejnovější verzi Windows 10
Aktualizace vašeho operačního systému může vyřešit mnoho základních problémů, jako je primární příčina chyby modré obrazovky APC Index Mismatch. Zkuste si stáhnout nejnovější verzi Windows 10, abyste zjistili, zda selhání přetrvává i poté.
- Kliknutím na ikonu Windows v levém dolním rohu obrazovky zobrazíte Nabídka Start . Vybrat Nastavení , nebo alternativně použijte Okna + já zkratka.

- Klikněte na Aktualizace a zabezpečení dlaždice. Zde můžete najít většinu nastavení služby Windows Update a zvolit, kdy chcete aktualizace přijímat.

- Ujistěte se, že zůstanete ve výchozím nastavení Windows Update tab. Klikněte na Kontrola aktualizací a počkejte, až systém Windows 10 najde dostupné aktualizace. Pokud již vidíte nějaké aktualizace, klikněte na Zobrazit všechny volitelné aktualizace odkaz na jejich zobrazení a instalaci.
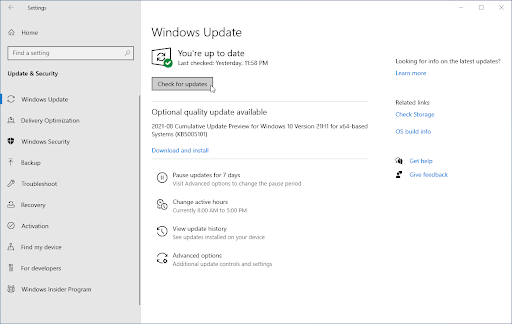
- Pokud je nalezena aktualizace, klikněte na Nainstalujte a počkejte, až si systém Windows 10 stáhne a použije potřebné aktualizace.
Metoda 3. Nainstalujte nejnovější ovladač Realtek High Definition
Častou příčinou chyby modré obrazovky APC Index Mismatch jsou zastaralé nebo poškozené zvukové ovladače, zejména pro komponenty Realtek. Můžete to snadno opravit stažením a instalací nejnovějších kompatibilních ovladačů pro váš systém. Klikněte zde přejděte na stránku stahování Realtek, kde si můžete stáhnout nejnovější ovladače.
Windows 7 se nemohlo připojit k oznamovací službě systémových událostí
Jakmile se soubor stáhne, kliknutím na něj spusťte instalační program ovladače. Po úspěšné instalaci ovladače musíte restartovat počítač. Když se zařízení spustí, zjistěte, zda jej můžete používat, aniž by došlo k dalšímu selhání APC Index Mismatch.
Metoda 4. Zakažte Realtek HD Audio Manager při spuštění
Zkuste deaktivovat spuštění Správce zvuku Realtek na vašem počítači. Uživatelé hlásili, že tato metoda pomáhá, pokud má problém něco společného s webovou kamerou nebo Skype. I když žádnou z těchto součástí nemáte, zkuste tento software deaktivovat a zjistěte, zda zlepšuje stav vašeho počítače.
- Klikněte pravým tlačítkem na prázdné místo na hlavním panelu a vyberte Správce úloh . Pokud se Správce úloh spustil v kompaktním režimu, nezapomeňte rozbalit podrobnosti kliknutím na „ Podrobnosti o režimu ' knoflík.
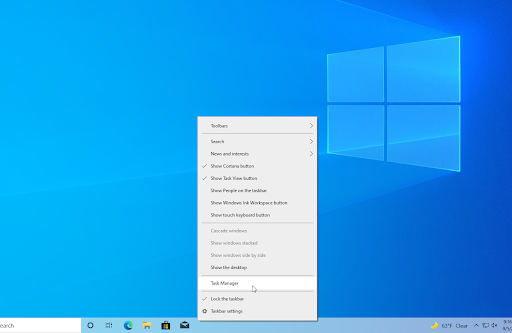
- čarodějnice k Start-up pomocí nabídky záhlaví umístěné v horní části okna. Zde najděte Realtek HD Audio Manager ze seznamu a vyberte jej jedním kliknutím.
- Klikněte na Zakázat tlačítko nyní viditelné v pravém dolním rohu okna. Tím zakážete spuštění aplikace při spuštění zařízení.
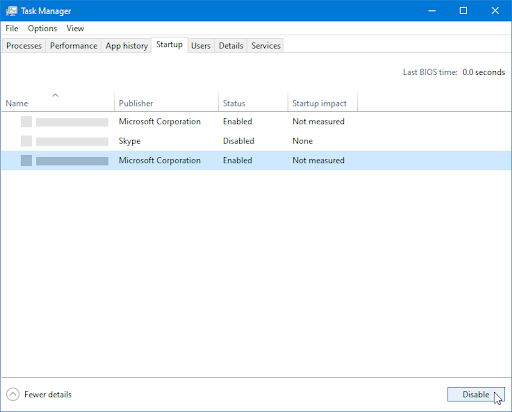
- Restartovat váš počítač.
Metoda 5. Opravte poškozené systémové soubory
Poškozené systémové soubory mohou způsobit obrovské problémy s vaším operačním systémem. Vadné systémové soubory můžete identifikovat a opravit pomocí skenování SFC a nástroje DISM.
The Kontrola systémových souborů (SFC) je vestavěný nástroj, který pomáhá při odstraňování problémů v systému Windows 10. Je schopen automaticky detekovat poškozené systémové soubory a opravit je do funkčního stavu. Skenování SFC můžete použít k případné opravě různých chyb.
The DEC Tento nástroj vám také umožňuje identifikovat a opravit problémy s poškozením vašeho systému pouhým spuštěním příkazů v aplikaci Příkazový řádek. Zkontroluje poškození v celém systému a automaticky se pokusí obnovit poškozené nebo chybějící soubory.
- Otevřete vyhledávací panel na hlavním panelu kliknutím na ikonu lupy. Můžete to také vyvolat pomocí Okna + S klávesová zkratka.
- Typ Příkazový řádek ve vyhledávacím poli. Až to uvidíte ve výsledcích, klikněte na něj pravým tlačítkem a vyberte si Spustit jako administrátor .
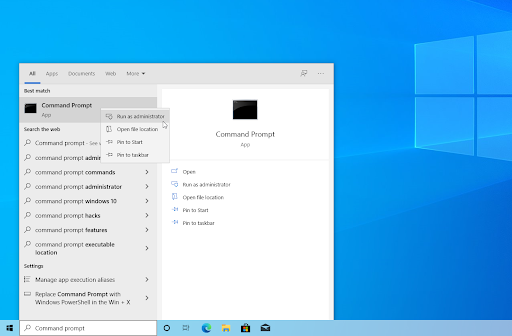
- Po zobrazení výzvy nástroje Řízení uživatelských účtů (UAC) klepněte na tlačítko Ano abyste aplikaci umožnili spustit s oprávněními správce.
- Zadejte následující příkaz a stisknutím klávesy Enter jej spusťte: sfc /scannow
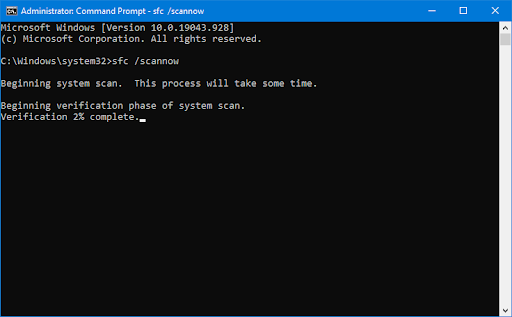
- Počkejte, až Kontrola systémových souborů dokončí skenování počítače. Pokud je zjištěna jakákoliv nesrovnalost, obslužný program obnoví potřebné systémové soubory a pokusí se opravit všechny s nimi související chyby.
- Dále spusťte skenování DISM. Zadejte následující příkaz a stisknutím klávesy Enter jej spusťte: DISM.exe /Online /Cleanup-image /Scanhealth
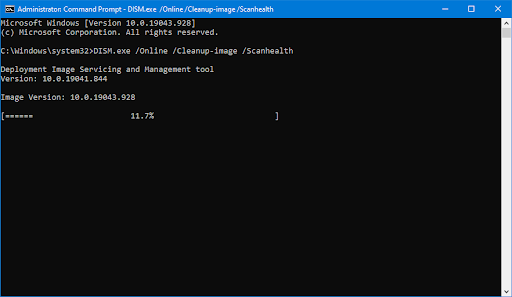
- Dále musíte provést příkaz k vyřešení všech problémů nalezených ve vašem systému. Jednoduše zadejte následující řádek a znovu stiskněte Enter: DISM.exe /Online /Cleanup-image /Restorehealth
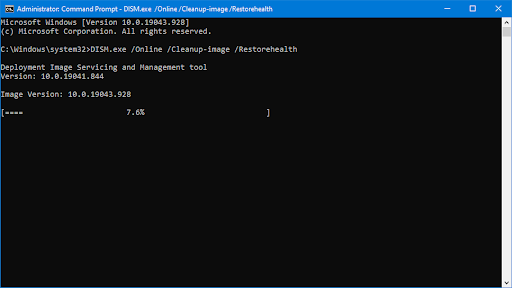
- Počkejte na dokončení procesu. Po dokončení zavřete okno příkazového řádku a restartujte zařízení.
Nástroj SFC skenování a DISM může chvíli trvat, než projde vaším systémem a identifikuje všechny chybějící nebo poškozené systémové soubory. I když skenování nic nenajde, někteří uživatelé hlásili, že se po spuštění výše uvedených příkazů funkčnost jejich počítače zlepšila.
Metoda 6. Odinstalujte ovladač DisplayLink
Pokud používáte software DisplayLink, může to být zdrojem problému APC Index Mismatch ve vašem zařízení. Mnoho uživatelů zasílalo hlášení, že některé ovladače nejsou kompatibilní se systémem Windows 10 a jejich odstraněním se vyřešily neustálé pády systému.
- zmáčkni Windows + R klávesy na klávesnici. Tím vyvoláte nástroj Spustit.
- Vepište ' appwiz.cpl “ bez uvozovek a stiskněte Vstupte klávesu na klávesnici. Tím se spustí aplikace Ovládací panely a dostanete se přímo do Programy a funkce strana.
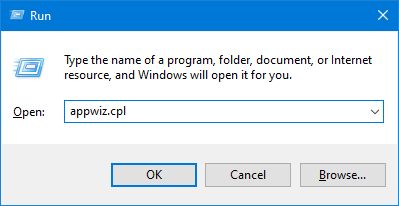
- Přejděte dolů v seznamu nainstalovaných programů a vyhledejte Jádro DisplayLink aplikace. Klikněte na něj jednou pravým tlačítkem a vyberte Odinstalovat z kontextové nabídky.
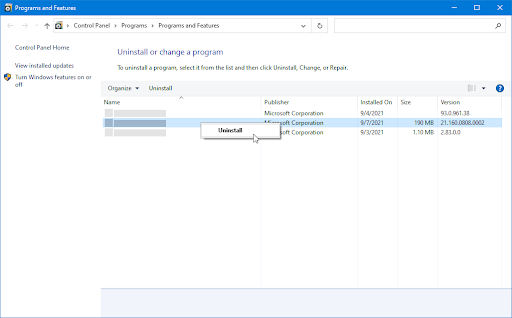
- Po odinstalování softwaru, klikněte zde ke stažení Čistič instalace DisplayLink . Spusťte aplikaci jednou, abyste odstranili všechny zbytky ovladače DisplayLink a případně opravili chybu modré obrazovky.
Metoda 7. Použijte Poradce při potížích s modrou obrazovkou
Windows 10 přichází s řadou nástrojů pro odstraňování problémů, jejichž cílem je automaticky vyřešit problémy ve vašem počítači. Díky tomu jsou řešení pro uživatele dostupnější. Uživatelé zjistili, že Poradce při potížích s modrou obrazovkou je schopen řešit a opravit chyby související s chybovým kódem APC_INDEX_MISMATCH.
I když nástroj pro odstraňování problémů nemusí být schopen obnovit soubory a pokrok, o který jste přišli kvůli chybě selhání systému, může pomoci zabránit dalšímu.
- Kliknutím na ikonu Windows v levém dolním rohu obrazovky zobrazíte Nabídka Start . Vybrat Nastavení , nebo alternativně použijte Okna + já zkratka.
- Klikněte na Aktualizace a zabezpečení dlaždice. Zde najdete většinu svého integrovaného nástroje pro odstraňování problémů.
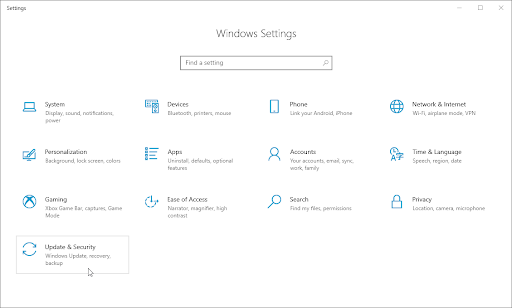
- Přepněte na Odstraňte problémy pomocí levého podokna. Zde byste měli vidět nástroj pro odstraňování problémů s názvem Modrá obrazovka .
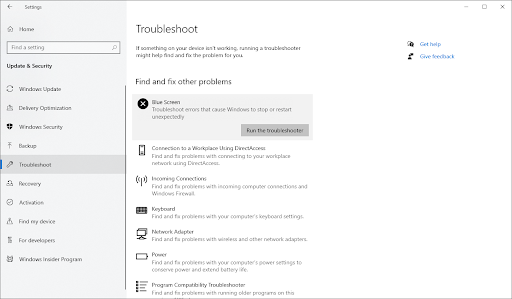
- Pokud se společností Microsoft nesdílíte úplná diagnostická data, klikněte na Další nástroje pro odstraňování problémů odkaz a najděte Modrá obrazovka tam je nástroj pro odstraňování problémů.
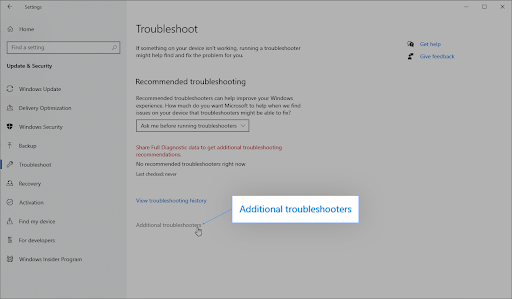
- Klikněte na Spusťte nástroj pro odstraňování problémů knoflík. Počkejte, až nástroj pro odstraňování problémů prohledá vaše zařízení a zjistí případné problémy.
Jako vždy není tento nástroj pro odstraňování problémů dokonalý. Může nebo nemusí detekovat žádné problémy s vaším systémem, ale to neznamená, že naše jiné metody nedokážou opravit chybu, která se vám zobrazuje na obrazovce.
jak vložit pdf do excelu
Metoda 8. Zakažte virtualizaci v systému BIOS
Mnoho Uživatelé Windows 10 při používání některých nahlásili chybu BSOD nesouladu indexu APC Trend Micro nástroje na svých počítačích. Je to pravděpodobně kvůli problému s funkcí Virtualizace ve vašem počítači, která často narušuje nástroje vedoucí k tomuto problému.
Pokud na svém počítači nepotřebujete virtualizaci, můžete ji snadno vypnout v BIOSu, aniž byste museli obětovat jakýkoli ze svých programů.
Postupujte podle těchto kroků.
- Klikněte na ikona Windows v levém dolním rohu obrazovky vyvolejte nabídku Start.
- Klikněte na Napájení možnost a poté vyberte Restartujte . Tím se zavřou všechny otevřené aplikace a počítač se úplně restartuje.
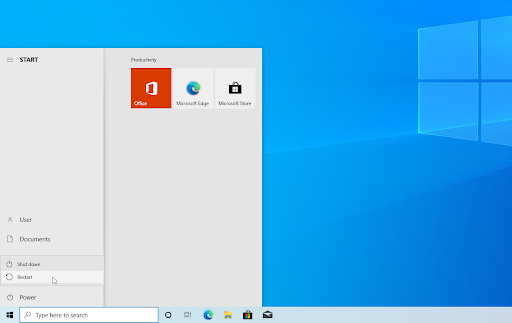
- Při spouštění počítače stiskněte tlačítko F2 klávesu na klávesnici. Toto je obecný funkční klíč potřebný pro vstup do systému BIOS, ale některé počítače a notebooky mohou mít přiřazený jiný klíč. Můžete zkusit držet F8 , F10 , F12 nebo Z .

- Když se zobrazí obrazovka systému BIOS, použijte šipky pro navigaci a nalezení Virtualizace Vlastnosti. Pokud jej nemůžete najít, použijte vyhledávač k získání pomoci nebo kontaktujte podporu výrobce!
- Když najdete funkci Virtualizace, deaktivujte ji. Jakmile je deaktivován, restartujte počítač a zkontrolujte, zda je problém vyřešen nebo ne.
Mějte na paměti, že funkce Virtualizace se může nacházet na jiném místě v závislosti na verzi systému BIOS a značce. Pokud váš BIOS nemá virtualizaci nebo jste ji již dříve zakázali, přejděte k dalšímu řešení.
Metoda 9. Resetujte nebo přeinstalujte Windows 10
Pokud nic z výše uvedeného nefungovalo, může být váš problém vyřešen pouze v případě, že resetujete nebo přeinstalujete Windows 10. V závislosti na vašich preferencích můžete přeinstalovat systém bez ztráty osobních souborů. Většina vašich aplikací a konfigurace systému bude bohužel smazána, aby bylo možné zařízení znovu spustit.
Zkontrolujte naše Jak nainstalovat Windows 10, 8.1 nebo 7 pomocí zaváděcího USB průvodce s podrobnými pokyny krok za krokem k instalaci systému Windows 10. Pokyny k obnovení a resetování naleznete na oficiální podpora společnosti Microsoft strana.
Závěrečné myšlenky
Pokud se ocitnete na modré obrazovce smrti nebo zaznamenáte jakýkoli jiný problém s počítačem, nebojte se! K opravě vás dělí pravděpodobně jen krůček – všechny tyto opravy pro vás máme v našem článku. Navíc na našem blogu najdete další články o Windows 10, pokud se chcete o tomto úžasném OS dozvědět ještě více!
Navštivte naši Centrum nápovědy získáte přístup ke stovkám článků pokrývajících stovky témat a s tipy, jak ze svého systému vytěžit maximum. Chcete více? Přihlaste se k odběru našeho newsletteru a získejte od nás akce, nabídky a slevy přímo do vaší schránky. Stačí se přihlásit pomocí své e-mailové adresy!
Mohlo by se vám také líbit
» Jak vyřešit Stop Code Memory Management v systému Windows 10
» Jak opravit chybu SYSTEM_SERVICE_EXCEPTION (dxgmms2.sys) v systému Windows 10
» Pomalý internet ve Windows 10? Zde je návod, jak to vyřešit


