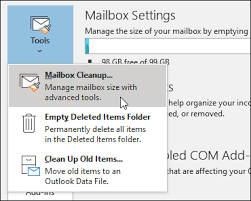Všichni známe a milujeme grafy. Nejen, že vaše dokumenty vypadají lépe a atraktivněji, ale usnadňují pochopení vašich dat. Vizuální reprezentace vytvořená Paretovým diagramem znázorňuje, které situace jsou v daném prostředí důležitější. Využívá pruhy i čáry a vytváří jedinečný, ale pronikavý pohled na vaše data.

Chcete vědět, jak rychle vložit Paretův graf do dokumentů Microsoft Excel? Už nehledejte – náš průvodce zjednodušuje kroky potřebné k vytvoření tohoto výkonného grafu. Udržujte bezproblémovou pracovní zátěž a integrujte použití Paretových grafů do sešitů aplikace Excel.
Jak vložit Paretův graf do Excelu
Níže uvedené kroky jsou napsány pro Excel v operačních systémech Windows. V době psaní tohoto článku používáme nejnovější Excel 2019 . Kroky pro starší verze by měly být stejné.
- Vyberte data, která chcete použít pro svůj Paretův diagram. Ve většině případů budete chtít vybrat sloupec obsahující kategorie a jeden obsahující čísla.
- Přepněte na Vložit v rozhraní pásu karet a poté vyberte Vložit statistický graf .
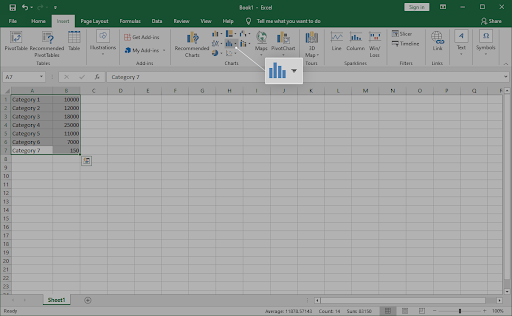
- Měla by se zobrazit rozbalovací nabídka. Pod Histogram , vybrat Pareto jak je znázorněno na obrázku níže.
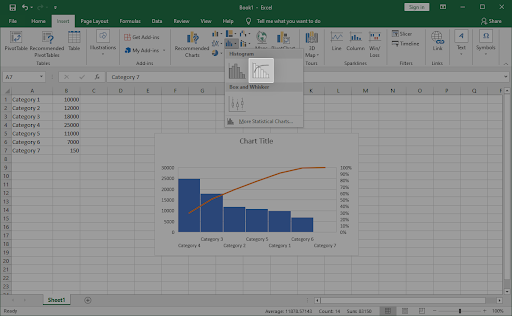
- Paretův diagram by se měl okamžitě objevit ve vašem dokumentu. Vyberte jej a poté použijte Design a Formát karty pro přizpůsobení vzhledu grafu.
Jak vložit Paretův graf do Excelu pro Mac
Jste uživatelem macOS? Nebojte se, máme vás pokryto. Níže uvedená příručka se zaměřuje na to, jak vytvořit a vložit Paretův graf v Excelu pro Mac. Pojďme do toho.
- Vyberte data, která chcete použít pro svůj Paretův diagram. Ve většině případů budete chtít vybrat sloupec obsahující kategorie a jeden obsahující čísla.
- Přepněte na Vložit v rozhraní pásu karet a poté vyberte Vložit statistický graf .
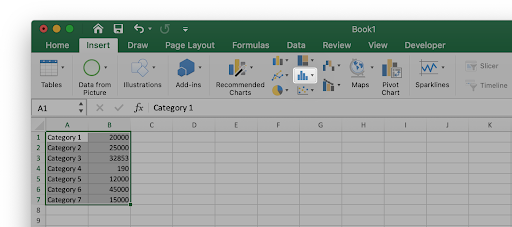
- Měla by se zobrazit rozbalovací nabídka. Pod Histogram , vybrat Pareto jak je znázorněno na obrázku níže.
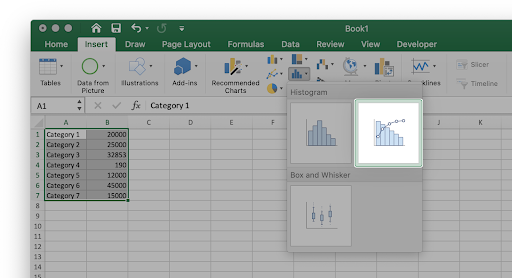
- Paretův diagram by se měl okamžitě objevit ve vašem dokumentu. Vyberte jej a poté použijte Design a Formát karty pro přizpůsobení vzhledu grafu.
Závěrečné myšlenky
Pokud potřebujete další pomoc Vynikat , neváhejte se obrátit na náš tým zákaznických služeb, který je k dispozici 24 hodin denně, 7 dní v týdnu, aby vám pomohl. Vraťte se k nám pro více informativních článků, které se týkají produktivity a moderních technologií!
Chcete dostávat akce, akce a slevy, abyste získali naše produkty za nejlepší cenu? Nezapomeňte se přihlásit k odběru našeho newsletteru zadáním své e-mailové adresy níže! Získejte nejnovější technologické novinky do své e-mailové schránky a buďte první, kdo si přečte naše tipy, abyste byli produktivnější.
Mohlo by se vám také líbit
» Jak vytvořit sloupcový graf v Excelu
» Jak přidat linii trendu v aplikaci Excel
» Jak uložit graf Excel jako obrázek