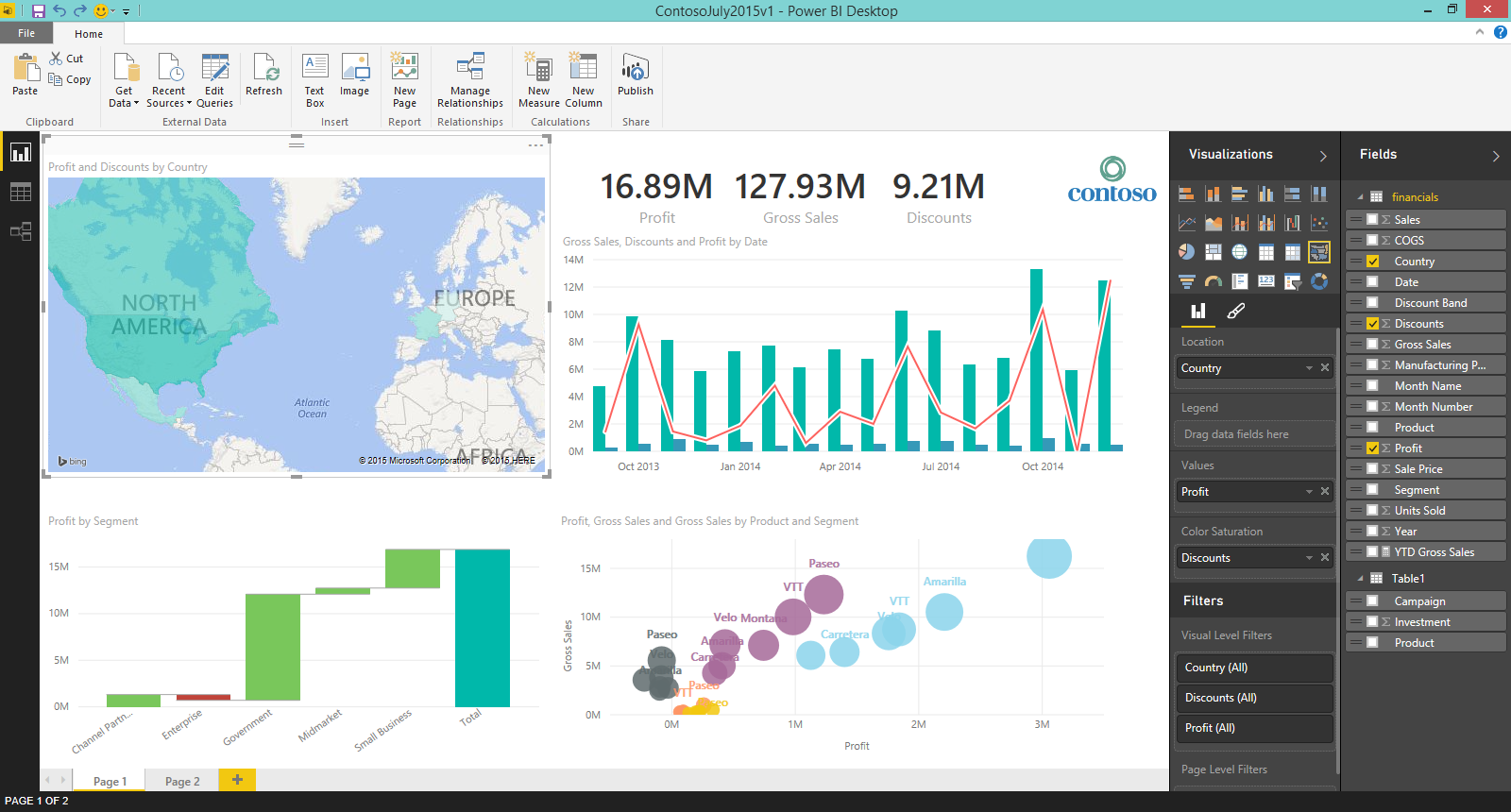Mnoho uživatelů přísahá, že Windows 10 je dodnes jedním z nejrychlejších operačních systémů. Jelikož se jedná o moderní systém, určitě překonal mnoho omezení starších verzí systému Windows, stále však má co vylepšovat.

Problém, který se děje mnoha uživatelům, je Windows 10, který se po restartování nebo zapnutí počítače spouští opravdu pomalu. To je neuvěřitelně frustrující, protože většina z nás očekává, že naše zařízení budou snadno dostupná, kdykoli je budeme potřebovat.
Spropitné : Pokud znáte někoho, kdo má podobné problémy se systémem Windows 10, nezapomeňte mu doporučit náš web! Naším cílem je zpřístupnit řešení problémů každému, a to i bez předchozí odborné znalosti. Dejte o sobě vědět a udělejte ze systému Windows 10 lepší systém tím, že pomůžete ostatním.
Naštěstí víme, jak tuto chybu opravit. V našem článku najdete několik metod, které lze použít k opravě pomalého spouštění v systému Windows 10.
Průvodce řešením pomalého spouštění
Stejně jako většina chyb a problémů systému Windows 10 existuje několik důvodů, proč se váš počítač může spouštět pomaleji, než by měl. To také znamená, že problém lze vyřešit mnoha různými způsoby.
Níže jsou uvedeny metody, které lidé považují za užitečné pro vylepšení doba potřebná ke spuštění jejich zařízení. Chtěli bychom vám doporučit, abyste tyto metody používali navzájem - zajistíte tak co nejrychlejší spuštění počítače.
Proč je můj počítač pomalý?
Váš operační systém musí spravovat prostředky vašeho počítače (paměť, místo na disku, výpočetní výkon) mezi všemi programy, které na něm běží. Existuje obrovské množství věcí, které mohou snižovat výkon vašeho počítače, ale obvykle se snižují na zdroje vašeho počítače využívané neefektivně.
pracovník instalačních modulů systému Windows vždy spuštěn
Zde jsou některé z věcí, které zpomalují váš počítač:
- Dochází RAM (paměť s náhodným přístupem)
- Dochází místo na disku (HDD nebo SSD)
- Starý nebo fragmentovaný pevný disk
- Příliš mnoho programů na pozadí
- Příliš mnoho spouštěcích programů
- Pozadu ve Windows nebo v aktualizacích ovladačů
- Malware nebo viry
- Speciální efekty a vizuální vlastnosti
Pokud váš počítač běží pomalu, přečtěte si další informace o způsobech řešení každého z těchto problémů.
Jak zrychlit počítač
Aniž bychom ztráceli čas, pojďme přímo k řešení problémů!
Metoda 1: Zakázat rychlé spuštění

Zatímco Rychlé spuštění byl implementován za účelem zkrácení doby spouštění, někteří uživatelé uvedli, že pouze zpomaluje proces spouštění. Naštěstí můžete tuto možnost docela snadno deaktivovat.
Zde jsou kroky, které musíte podniknout, abyste deaktivovali rychlé spuštění v systému Windows 10.
- zmáčkni Windows + R klávesy na klávesnici. To vyvolá nástroj Spustit.
- Vepište řízení a klikněte na OK knoflík. Tím se spustí klasická aplikace Ovládací panely.
- Ujistěte se, že je váš režim zobrazení nastaven na buď Malé ikony nebo Velké ikony . Zobrazí se seznam všech položek ovládacího panelu na jedné stránce.
- Klikněte na Možnosti napájení .
- Klikněte na Vyberte, co budou tlačítka napájení dělat odkaz z levého bočního panelu.
- Klikněte na Změňte nastavení, která momentálně nejsou k dispozici odkaz. Může se zobrazit výzva k zadání přihlašovacích údajů správce.
- Zrušte zaškrtnutí políčka Zapnout rychlé spuštění (doporučeno) možnost a klikněte na Uložit změny . Můžete zkusit restartovat počítač a zjistit, zda se doba zavádění zlepšila.
Metoda 2: Zakažte procesy s velkým dopadem na spuštění

Je možné, že aplikace jiného výrobce nainstalovaná v počítači způsobuje problémy, které mají vliv na dobu spuštění. V takovém případě doporučujeme vypnout všechny non-Microsoft spouštěcí procesy, poté je postupně testujte, abyste zjistili, který z nich tolik zpomaluje čas zavádění.
Zde je návod, jak můžete zakázat spouštěcí aplikace v systému Windows 10.
- Otevři Správce úloh pomocí jednoho z následujících způsobů:
- Klikněte pravým tlačítkem na hlavní panel a vyberte Správce úloh z kontextové nabídky.
- Jinak stiskněte Ctrl + Alt + Esc klávesy na klávesnici.
- Pokud byl váš Správce úloh spuštěn v kompaktním zobrazení, klikněte na ikonu Více informací možnost zobrazená v levé dolní části okna.
- Přepněte na Spuštění v horní části okna Správce úloh. Zde vidíte všechny aplikace, které se spouštějí spolu s počítačem při spuštění.
- Klikněte na aplikaci, která nemá společnost Microsoft uvedeno v Vydavatel sloupec. Můžete také zkontrolovat Dopad na spuštění sloupec a výběr aplikací, které mají vysoké měření dopadu.
- Nyní klikněte na ikonu Zakázat tlačítko v pravém dolním rohu okna. Stav aplikace by se měl změnit na Zakázáno .
- Opakujte to pro každou aplikaci od jiného výrobce než Microsoft a poté restartujte počítač.
Nyní by se měl váš počítač spustit, aniž by se automaticky spustily i jakékoli aplikace náročné na náraz. To vám dává možnost otestovat, zda se vaše časy zavádění zlepšily.
Pokud jste si všimli, že se váš počítač po deaktivaci spouštěcích aplikací spouští rychleji, je pravděpodobné, že chybu způsobila některá z těchto aplikací. Zkuste a znovu povolte některé aplikace a otestujte, zda váš čas zavádění zůstane stabilní, dokud nenajdete viníka.
Metoda 3: Proveďte úpravy virtuální paměti

Pokud je vaše virtuální paměť špatně nakonfigurovaná, může to způsobovat problémy se zdroji vašeho systému. To může přímo ovlivnit dobu spouštění, což zpomaluje zapnutí nebo restartování počítače.
Chcete-li tento problém potenciálně vyřešit, musíte provést následující kroky.
- zmáčkni Windows + R kláves na klávesnici současně, aby se spustila aplikace Spustit.
- Vepište sysdm.cpl a stiskněte tlačítko OK. Tím se otevře okno Vlastnosti systému.
- Přepněte na Pokročilý záložka.
- Klikněte na Nastavení tlačítko v Výkon sekce. Mělo by se otevřít nové okno s názvem Možnosti výkonu.
- Přepněte na Pokročilý záložka.
- Klikněte na Změna knoflík.
- Zrušte zaškrtnutí políčka Automaticky spravovat velikost stránkovacího souboru pro všechny jednotky volba.
- Vybrat Vlastní velikost , poté nastavte Počáteční velikost na 1000 a Maximální velikost na 8192 . Dokončete změny kliknutím na tlačítko OK.
- Restartujte počítač pomocí automatizované výzvy a zkontrolujte, zda se čas na spuštění nezrychlil.
Metoda 4: Defragmentujte pevný disk počítače

Pokud žádná z výše uvedených metod nefungovala, můžete zkusit optimalizovat pevné disky pomocí nástroje pro defragmentaci.
- zmáčkni Windows + R kláves na klávesnici pro spuštění nástroje Spustit. Zde zadejte dfrgui a stiskněte OK knoflík.
- Vyberte pevný disk, který chcete defragmentovat, a klikněte na ikonu Optimalizovat knoflík. Doporučujeme začít s jednotkou, na které máte nainstalován Windows 10, což je obvykle C: řídit.
- Počkejte na dokončení procesu defragmentace. Poté můžete optimalizovat další jednotky a případně dále vylepšit časy spouštění.
Metoda 5: Aktualizujte ovladače grafické karty

Udržování aktualizovaných ovladačů je důležité. Zastaralý grafický ovladač může být schopen způsobit frustrující chyby ve vašem zařízení a nakonec může vést k pomalému spuštění. Aktualizace těchto ovladačů je naštěstí poměrně snadná a nevyžaduje žádné odborné znalosti - jednoduše postupujte podle našich kroků a zajistěte, abyste měli nejnovější verzi ovladače.
Aktualizujte ovladače grafické karty automaticky
- zmáčkni Windows + X klávesy na klávesnici a poté vyberte Správce zařízení z kontextové nabídky.
- Rozbalte Grafické adaptéry sekce. Zde by se měla zobrazit vaše grafická karta jako zařízení.
- Klikněte pravým tlačítkem na grafickou kartu a vyberte Aktualizujte ovladač .
- Vybrat Vyhledejte automaticky aktualizovaný software ovladače a nechte Windows 10 automaticky najít aktualizovaný ovladač.
Aktualizujte ovladače grafické karty ručně
- Nejprve musíte zkontrolujte, jakou grafickou kartu používáte . Pokud ještě neznáte přesný model, postupujte takto:
- zmáčkni Windows + R kláves na klávesnici pro spuštění nástroje Spustit. Zde jednoduše zadejte dxdiag a stiskněte tlačítko OK.
- Na obrazovce by se měl otevřít diagnostický nástroj DirectX. Pomocí nabídky záhlaví přepněte na Zobrazit záložka.
- V přístroj sekce, zkontrolujte název . Měli byste vidět výrobce a model grafické karty. Mějte to na paměti pro další kroky.
- Poté, co jste identifikovali svou grafickou kartu, přejděte na web výrobce a vyhledejte stránku pro stahování věnovanou ovladačům. Sestavili jsme seznam některých populárních značek grafických karet s odkazy na jejich stránku ke stažení:
- Stránka Ovladače a software Intel
- Stránka ke stažení ovladače NVIDIA
- Stránka ovladačů a podpory AMD
- Najděte svoji grafickou kartu pomocí vestavěné vyhledávací funkce stáhněte si nejnovější ovladač kompatibilní s vaším systémem.
- Nainstalujte nejnovější ovladač poklepáním na ikonu stažený soubor , poté postupujte podle pokynů na obrazovce.
Metoda 6: Ujistěte se, že je Windows 10 aktualizován na nejnovější verzi

Něco, co můžete zkusit zkrátit čas potřebný k zavedení vašeho zařízení, je prostě upgrade na nejnovější verzi Windows 10. To může opravit známé chyby, přinést vám nové a vzrušující funkce, opravit bezpečnostní díry a mnoho dalšího.
povolit wifi přímo ve Windows 10
Zde je návod, jak můžete Windows 10 aktualizovat.
- Klikněte na Nabídka Start a vybrat Nastavení . Alternativně můžete použít Windows + I také klávesová zkratka.
- Klikněte na Aktualizace a zabezpečení dlaždice.
- Nezapomeňte zůstat na výchozím nastavení Windows Update záložka.
- Klikněte na Kontrola aktualizací knoflík. Po nalezení aktualizace klikněte na ikonu Nainstalujte tlačítko a počkejte, až Windows 10 stáhne a použije aktualizaci.
- Po dokončení aktualizace restartujte počítač a zjistěte, jak dlouho trvá spuštění. Doporučujeme provést alespoň dva testy, protože po aktualizaci může být nutné, aby se váš systém znovu nakonfiguroval, což zpomaluje bootování.
Metoda 7: Proveďte čistou instalaci systému Windows 10

I když je to nejméně žádoucí volba, určitě může pomoci při řešení závažných systémových problémů. Mnoho uživatelů se obrací na resetování systému Windows 10 ve snaze získat čistý start a opravit chaotické problémy, které by jinak vyžadovaly hodiny a hodiny řešení problémů.
Zde jsou kroky k resetování systému Windows 10 při zachování všech vašich osobních údajů.
- Klikněte na Nabídka Start a vybrat Nastavení . Alternativně můžete použít Windows + I také klávesová zkratka.
- Klikněte na Aktualizace a zabezpečení dlaždice.
- Přepněte na Zotavení záložka.
- Měli byste vidět záhlaví, které říká Resetujte tento počítač . Jednoduše klikněte na Začít tlačítko pod ním.
- Vyberte, zda chcete uchovat osobní soubory. Obě možnosti to znamenají vaše aplikace budou odstraněny , ale osobní dokumenty můžete snadno uchovat v bezpečí.
- Pokračujte podle pokynů na obrazovce a resetujte počítač. Měli byste vidět určité zlepšení v době, kterou trvá spuštění vašeho zařízení.
Doufáme, že vám tento průvodce pomohl zlepšit dobu spuštění vašeho zařízení. Abychom zajistili co nejlepší výsledky, doporučujeme znovu používat více metod ve vzájemné souvislosti.
Pokud si všimnete, že se váš počítač v budoucnu spouští pomalu, vraťte se k našemu článku a proveďte další opravy. Pokud nic nefunguje, doporučujeme obrátit se buď na tým zákaznické podpory společnosti Microsoft, nebo se podívat na upgrade vašeho počítače.
Závěrečné myšlenky
Máte zájem dozvědět se více o Windows 10? Můžete procházet naši speciální sekci Centra nápovědy a přečíst si, jak na to opravit problémy s přihlášením do Windows .
Pokud hledáte softwarovou společnost, které můžete důvěřovat pro její integritu a čestné obchodní praktiky, nehledejte nic jiného než . Jsme certifikovaným partnerem společnosti Microsoft a společností BBB Accredited Business, která se stará o to, aby našim zákazníkům přinesla spolehlivé a uspokojivé zkušenosti se softwarovými produkty, které potřebují. Budeme s vámi před, během a po všech prodejích. To je naše 360stupňová záruka softwaru.