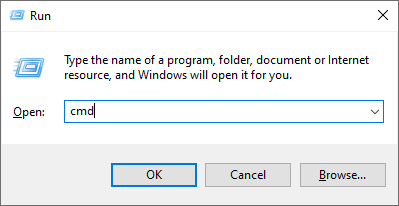Najít svůj produktový klíč Windows 10 je jako uživatel nezbytná znalost. Pokud jste si právě zakoupili systém nebo potřebujete produktový klíč k ověření nebo k jiným účelům, postupujte podle pokynů níže a vyhledejte, jak najít svůj produktový klíč Windows 10.
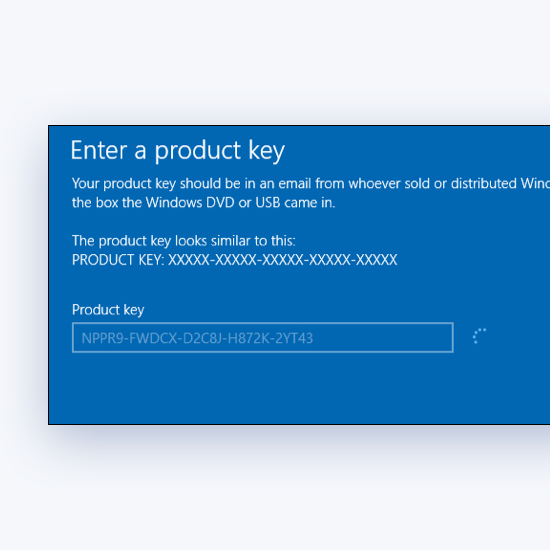
Co je produktový klíč Windows 10?
Produktový klíč je 25místný kód skládající se z alfanumerických znaků, který se používá k aktivaci a licencování kopie systému Windows 10. Zde je příklad toho, jak produktový klíč vypadá: XXXXX-XXXXX-XXXXX-XXXXX-XXXXX .
Poznámka: Můžete získat Zdarma produktový klíč Windows 10 zde
V závislosti na způsobu, jakým jste zakoupili kopii systému Windows 10, lze produktový klíč najít následujícími způsoby:
- Ve vaší e-mailové schránce.
- Na webu prodejce, kde jste zakoupili Windows 10.
- Na fyzickém kusu papíru nebo štítku.
- Ve vašem systému po aktivaci.
Proč bych měl aktivovat Windows 10?
I když můžete Windows 10 používat bez aktivace, je zde mnoho výhod, jak sehnat produktový klíč a odemknout celý potenciál vašeho systému.
- Odebrat Aktivovat vodoznak Windows 10 z rohu obrazovky.
- Odhlášení ze shromažďování údajů společnosti Microsoft.
- Přizpůsobte si tapety a systémové barvy.
Mohou existovat i další důvody, proč byste měli mít po ruce produktový klíč Windows 10. Například společnost Microsoft může vyžadovat, abyste při řešení problémů, žádání o vrácení peněz nebo z jiných důvodů poskytli svůj produktový klíč.
V některých scénářích můžete svůj systém Windows 10 také znovu aktivovat pomocí stejného původního produktového klíče, který jste dříve použili. To lze provést, pokud je vaše digitální licence propojena s vaším účtem Microsoft.
Naštěstí existuje několik způsobů, jak najít produktový klíč systému Windows 10.
Jak najít produktový klíč Windows 10 po zakoupení
Můžete zkusit najít svůj Produktový klíč Windows 10 po zakoupení pomocí následujících metod:
Nový počítač se systémem Windows 10

Pokud jste si zakoupili počítač nebo notebook s předinstalovaným systémem Windows 10, měl by být váš produktový klíč v obalu, ve kterém bylo zařízení dodáno, nebo by měl být součástí certifikátu pravosti (COA) připojeného k počítači. Výrobci někdy nechávají produktový klíč jako štítek na samotném zařízení.
Další informace získáte od výrobce nebo prodejce zařízení. Pokud máte podezření, že produktový klíč, který jste obdrželi, není autentický, podívejte se na oficiální příručku společnosti Microsoft Jak zjistit, zda je váš hardware originální .
Fyzická kopie systému Windows 10 od maloobchodníka

Zkontrolujte, zda je na krabici štítek, nebo se podívejte dovnitř a najděte kartu, na které je napsán sériový klíč. Pokud sériový klíč nemůžete najít, obraťte se na prodejce nebo požádejte o pokyny nebo náhradní klíč.
Digitální kopie systému Windows 10 od prodejce

Pokud jste zakoupili digitální kopii systému Windows 10 od maloobchodního prodejce, obvykle najdete produktový klíč ve své e-mailové schránce nebo digitální skříňku přístupnou prostřednictvím jeho webových stránek. Pokud potřebujete pomoc, obraťte se na pracovníky zákaznického servisu na webových stránkách prodejce.
Digitální kopie z webu společnosti Microsoft

Společnost Microsoft vede záznamy o produktových klíčích, které jste zakoupili přímo z online obchodu Microsoft. Kód product key najdete v potvrzovacím e-mailu, který jste obdrželi po dokončení nákupu, nebo v historii objednávek účtu Microsoft.
Jak najít svůj původní produktový klíč Windows 10
- zmáčkni Windows + R klávesy na klávesnici. To vyvolá nástroj Spustit.
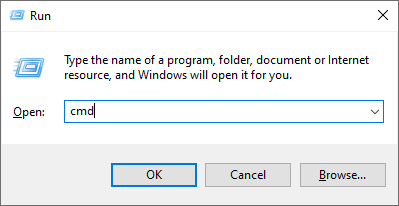
- Vepište cmd a stiskněte Ctrl + Shift + Enter klávesy na klávesnici. Tímto způsobem spouštíte příkazový řádek s oprávněními správce.
- Pokud vás k tomu vyzve Řízení uživatelských účtů (UAC), klikněte na Ano umožnit příkazovému řádku provádět změny ve vašem zařízení. Pokud nemáte oprávnění správce, možná budete muset požádat o pomoc správce.
- Zadejte jeden z následujících příkazů a poté je proveďte stisknutím klávesy Enter:
wmic path softwarelicensingservice získat OA3xOriginalProductKey
nebo
PowerShell '(Get-WmiObject -query' select * from SoftwareLicensingService '). OA3xOriginalProductKey' - Windows 10 automaticky zobrazí váš produktový klíč v okně příkazového řádku.
Jak aktivuji Windows po telefonu?
Aktivace systému Windows 10 telefonem:
- lis Klávesa Windows + R. otevřete nástroj Spustit .
- Typ : slui.exe 4 poté stiskněte Enter
- V seznamu vyberte svou zemi
- Vyberte možnost aktivace telefonu a poté počkejte, až vám agent pomůže.
Závěrečné myšlenky
Pokud potřebujete další pomoc, nebojte se kontaktovat náš tým zákaznických služeb, který vám bude k dispozici 24 hodin denně, 7 dní v týdnu. Vraťte se k nám a získejte více informativních článků týkajících se produktivity a moderní technologie!
Chcete dostávat propagační akce, nabídky a slevy a získat naše produkty za nejlepší cenu? Nezapomeňte se přihlásit k odběru našeho zpravodaje zadáním níže uvedené e-mailové adresy! Dostávejte do své schránky nejnovější technologické novinky a jako první si přečtěte naše tipy, jak zvýšit produktivitu.
Související články
> Jak zrychlit Windows 10
> Jak spravovat uživatelské účty ve Windows 10
> Jak aktualizovat Windows 10