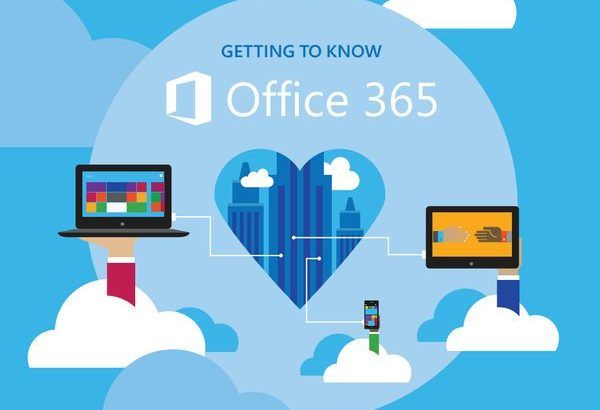Formátování je šikovná funkce, která umožňuje vašim dokumentům přidat styl a vkus. Pokud jste někdy museli číst obrovský surový blok textu, pak víte, jak je to v očích napjaté.
Používání stylů poskytuje vašemu publiku příjemnější první dojem a lepší čitelnost.
jak snížit citlivost na myši
Formátování přesto může často způsobovat problémy. Například při vkládání dříve formátovaného textu si po vložení zachová původní formátování.

Příklad silně formátovaného textu
To může být docela frustrující. Formátování by mělo být konzistentní, aby váš dokument vypadal jednotně. Při použití více formátů pro nadpisy a odstavce může být chaotické.
Žádné formátování není stejně špatné jako nesprávné nebo nadměrné formátování. Podobně použití příliš velkého počtu písem nebo různých barev může rušit a odnést zprávu.
Jsou chvíle, kdy jste se vy nebo klient rozhodli jít jiným směrem a potřeby formátování byly vymazány a změněny.
Aby to bylo jednoduché, Microsoft Word obsahuje několik možností vymazání formátování.
Vymazání formátování v aplikaci Word
Vyberte text, ze kterého chcete odebrat formátování. Chcete-li vybrat celý text v dokumentu, stačí stisknout tlačítko Ctrl + A klávesy na klávesnici. Případně použijte Vybrat tlačítko na vašem Domov kartu a klikněte na Vyberte text s podobným formátováním .
Na kartě Domů vidíte a Styly skupina. Dialogové menu můžete otevřít kliknutím na tlačítko se šipkou v pravém dolním rohu této skupiny.
Vybrat Vymazat vše z nabídky. Tím se vrátíte k čistému, neformátovanému textu.
Formátování můžete také vymazat kliknutím na ikonu Vymazat vše formátování tlačítko ve skupině Písmo na Domov záložka.
csrss.exe co je to Windows 7
Vymazat vše formátování
- Zvýrazněte text, ze kterého chcete vymazat formátování.
- Můžeš vyberte více instancí podržením klávesy Řízení klávesu na klávesnici, když provádíte nový výběr.
- Chcete-li vybrat podobně formátovaný text (například odstavce nebo nadpisy), můžete tak učinit přechodem na ikonu Domov záložka.

Klikněte na Vybrat ze skupiny Úpravy a vyberte Vyberte text s podobným formátováním . - Pokud chcete vybrat celý text v dokumentu, stiskněte Control + A na klávesnici.
- Nyní vyberte Domov kartu na pásu karet nabídky.

- Ve skupině Písma vyberte ikonu Vymazat vše formátování knoflík.

Veškerý váš vybraný text se nyní vrátí k výchozímu formátování použitému v dokumentu.
Vymazat formátování pomocí Styly
- Zvýrazněte text, ze kterého chcete vymazat formátování.
- Podržením klávesy můžete vybrat více instancí textu Řízení klávesu na klávesnici, když provádíte nové výběry.
- Chcete-li vybrat podobně formátovaný text (například odstavce nebo nadpisy), můžete tak učinit přechodem na ikonu Domov záložka.

Klikněte na Vybrat ze skupiny Úpravy a vyberte Vyberte text s podobným formátováním . - Chcete vybrat celý text v dokumentu? lis Control + A na klávesnici.
- Pokud na něm ještě není, vyberte Domov kartu na pásu karet nabídky.

- Vyhledejte Styly skupina.
- Klikněte na tlačítko se šipkou v pravém dolním rohu skupiny.
- Klikněte na Vymazat vše volba. Protože se jedná o první možnost, nemusí se vám hned zobrazit. Pokud k tomu dojde, jednoduše přejděte nahoru.

Vložte text bez formátování
- V dokumentu klikněte pravým tlačítkem na místo, kam chcete vložit text.
- Pod Možnosti vložení , klikněte na Ponechat pouze text symbol. Případně můžete stisknout tlačítko T na klávesnici.

Nelze vymazat formátování v aplikaci Word?
Sledovali jste každý krok správně, přesto jste nemohli změnit formátování textu ?Může to být proto, že dokument, který upravujete, je chráněn před jakýmikoli změnami formátování.Abyste mohli chránené dokumenty upravovat, musíte je odemknout zadáním správného hesla. Pokud dokument původně není váš, požádejte o pomoc autora.
Pokud hledáte softwarovou společnost, které můžete důvěřovat pro její integritu a poctivé obchodní praktiky, nehledejte nic jiného než . Jsme Microsoft Certified Partner a BBB Accredited Business, kterému záleží na tom, abychom našim zákazníkům přinesli spolehlivé a uspokojivé zkušenosti s potřebnými softwarovými produkty. Budeme s vámi před, během a po všech prodejích.
To je naše 360stupňová záruka softwaru. Tak na co čekáš? Zavolejte nám ještě dnes na +187 315 1713 nebo pošlete e-mail na adresu sales@softwarekeep.com. Rovněž nás můžete kontaktovat prostřednictvím živého chatu.