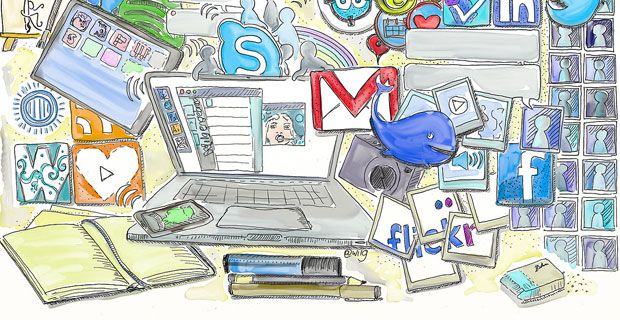Můžeme si jen přát, aby data byla vždy 100% přesná a dokonalá. Ve většině případů to však není pravda. I když sbíráte data s nejlepším úsilím, vždy existuje prostor pro chyby. Z tohoto důvodu vám Excel umožňuje přidat okraje chyby a standardní odchylky.

Pokud vaše práce v terénu může těžit z reflektování okrajů chyby, musíte se naučit tuto užitečnou techniku. V tomto článku se budeme věnovat tomu, jak můžete přidat lištu směrodatné odchylky, která přesně reprezentuje vaše data v grafu nebo grafu a zohledňuje případné chyby.
Přidejte lištu standardní odchylky v aplikaci Excel pro Windows
Následující kroky popisují, jak můžete přidat lištu standardní odchylky do svých grafů a grafů v aplikaci Excel pro operační systém Windows. Následující postup byl napsán pro uživatele pracující s Office 2013 nebo novějšími produkty. Hledáte kroky ve starších verzích? Skočit doPřidejte lištu standardní odchylky v aplikaci Excel 2007-2010.
- Otevřete tabulku obsahující vaše data a graf. Pokud ji ještě nemáte, vytvořte novou tabulku a zadejte svá data. Než budete pokračovat, vytvořte požadovaný graf.
- Vyberte svůj graf tak, že na něj jednou kliknete.
- Klikněte na Prvky grafu tlačítko vedle grafu představovaného a + podepsat a zkontrolovat Chybové pruhy krabice. Pokud v budoucnu chcete odstranit chybové pruhy, jednoduše zrušte zaškrtnutí políčka.

(Zdroj obrázku: Microsoft) - Klikněte na šipku vedle Chybové pruhy a vyberte Standardní odchylka .
- Chcete-li nastavit své vlastní částky, klikněte na tlačítko Další možnosti a vyberte požadované možnosti. Směr chybových pruhů závisí na tom, jaký typ grafu používáte.
Přidejte lištu standardní odchylky v aplikaci Excel 2007-2010
Pruhy standardní odchylky fungují stejně verze aplikace Excel , ale jejich umístění bylo změněno v Office 2013. Chcete-li přidat tento chybový pruh do tabulek pomocí starší verze, postupujte podle následujících pokynů.
- Otevřete tabulku obsahující vaše data a graf. Pokud ji ještě nemáte, vytvořte novou tabulku a zadejte svá data. Než budete pokračovat, vytvořte požadovaný graf.
- Vyberte svůj graf tak, že na něj jednou kliknete.
- The Rozložení karta by se měla zobrazit v záhlaví pásu karet. Zde najdete Chybové pruhy rozevírací nabídka a klikněte na ni jednou.

(Zdroj obrázku: Pryor) - Klikněte na Chybové pruhy se standardní odchylkou .
Přidejte pruh standardní odchylky v aplikaci Excel pro Mac
Následující kroky popisují, jak můžete přidat lištu standardní odchylky do svých grafů a grafů v aplikaci Excel pro Mac. Následující postup byl napsán pro uživatele pracující s Office 2013 nebo novějšími produkty. Ve starších verzích se některé kroky mohou lišit.
- Otevřete tabulku obsahující vaše data a graf. Pokud ji ještě nemáte, vytvořte novou tabulku a zadejte svá data. Než budete pokračovat, vytvořte požadovaný graf.
- Vyberte svůj graf tak, že na něj jednou kliknete.
- Přepněte na Návrh grafu v záhlaví pásu karet.

- Klikněte na Přidat prvek grafu rozbalovací nabídka umístěná zcela vlevo na pásu karet.
- Umístěte kurzor myši Chybové pruhy , poté vyberte Standardní odchylka .
Závěrečné myšlenky
Pokud potřebujete další pomoc, nebojte se kontaktovat náš tým zákaznických služeb, který vám bude k dispozici 24 hodin denně, 7 dní v týdnu. Vraťte se k nám a získejte více informativních článků o produktivitě a moderní technologii!
Chcete dostávat propagační akce, nabídky a slevy a získat naše produkty za nejlepší cenu? Nezapomeňte se přihlásit k odběru našeho zpravodaje zadáním níže uvedené e-mailové adresy! Dostávejte do své schránky nejnovější technologické novinky a jako první si přečtěte naše tipy, jak zvýšit produktivitu.
Přečtěte si další
> Jak získat pomoc s Průzkumníkem souborů v systému Windows 10
> Jak porovnávat dva soubory aplikace Excel
> Jak vytvořit sloupcový graf v aplikaci Excel
> Jak změnit název řady v aplikaci Excel